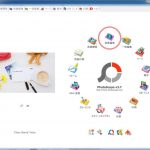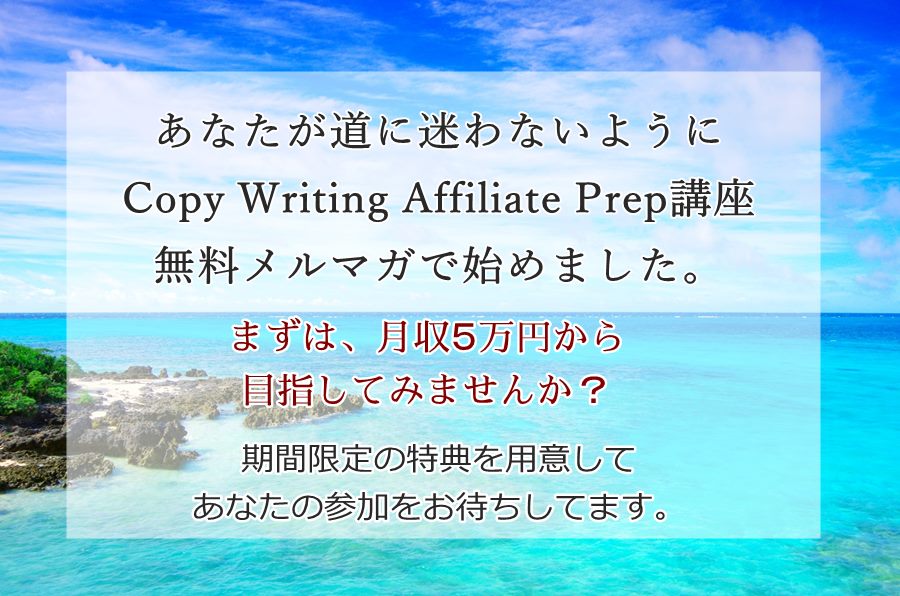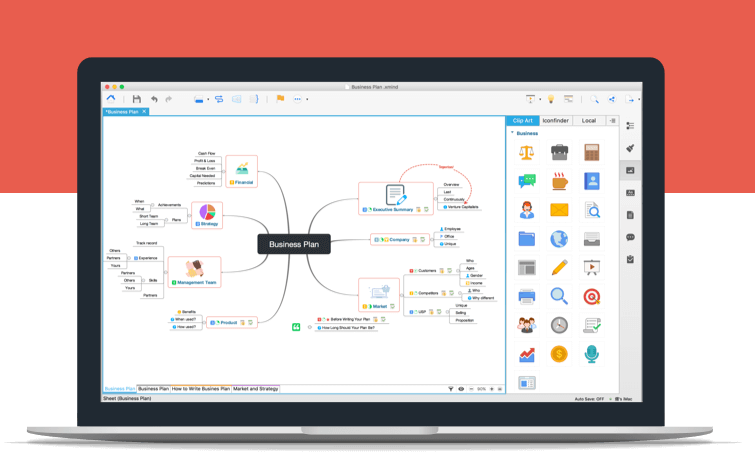
★この記事を読むのに必要な時間は約 4 分28 秒です。
どーも、ブリックです。
あなたは、『マインドマップ』という言葉を聞いたことがあるでしょうか?
この記事のもくじ
そもそもマインドマップって何よ?
「マインドマップ」は、英国のトニー・ブザン氏が提唱した思考整理法です。
私は、ほぼ毎日と言っていいくらい、お世話になっています。
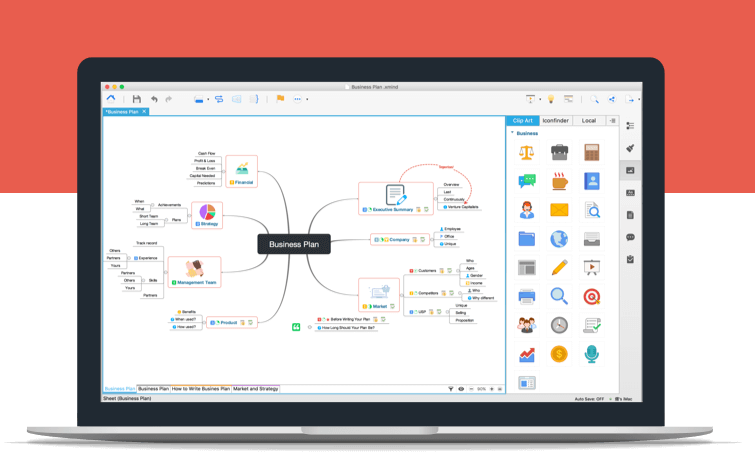
今回は、私が日常的に使っているマインドマップ・ソフト『Xmind』(無料)を紹介します。
文末に「超簡単!3つのキーだけでXmindを使い倒す方法」動画(約2分半)があるのでご覧ください。
マインドマップそのものについては、別の記事で書きますので少々お待ちください。
マインドマップ関連のツールは、「マインドマップ ソフト」で検索すればたくさん出てきます。
で、マインドマップ系ツールで、いったいどんなものが作れるのか?
百聞は一見にしかず、ということで下図をご覧ください。
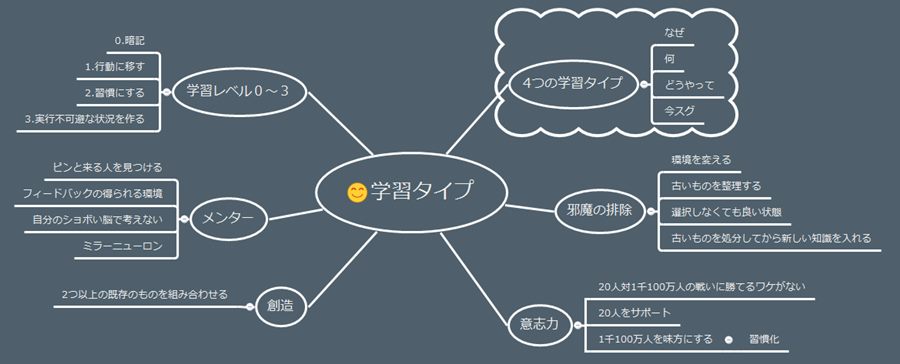
私が催行したセミナー資料の一部
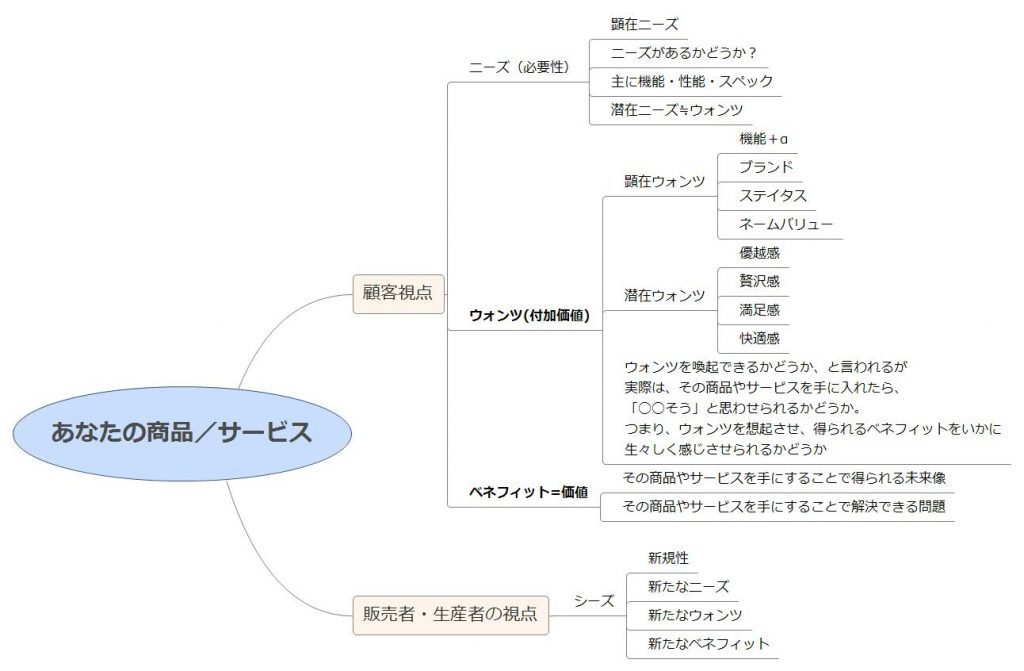
こちらは、私が参加したマーケティングセミナーの内容を、Xmindで書いたもの
こんな感じのマインドマップを簡単に作れてしまう便利ツールが『Xmind』です。
MAC派のあなたも、WINDOWS派のあなたも、安心してください、どちらにも対応しています。
たくさんあるマインドマップツールのなかでも、「Xmind」は高機能で使いやすい上、完全無料。
しかも、マニュアルを見なくても感覚的に使えるので、初めてマインドマップ系ツールを使う人にもおすすめです。
有料版もありますが、普通に仕事で使う分には無料版の機能で十分です。
私は、思考の整理、アイデア出しやアイデアの整理、プレゼン資料の作成等でほぼ毎日使っています。
特に、ブレインダンプ※でアウトプットしたものを整理するときには無くてはならないツール。
関連記事 → ブレインダンプ:”効果的なブレインダンプのやり方”は、こちら
関連記事 → マインドマップとブレインダンプ、実際あなたがやることは何か?って話【動画あり】
少々前置きが長くなりましたが、Xmindのダウンロードからインストールまで、ステップバイステップで解説します。
無料マインドマップ・ツール『Xmind』のダウンロード
まずは、下記から実行ファイルをダウンロード。
ダウンロードはこちら
ファイルサイズ、158MBと結構大きいです。
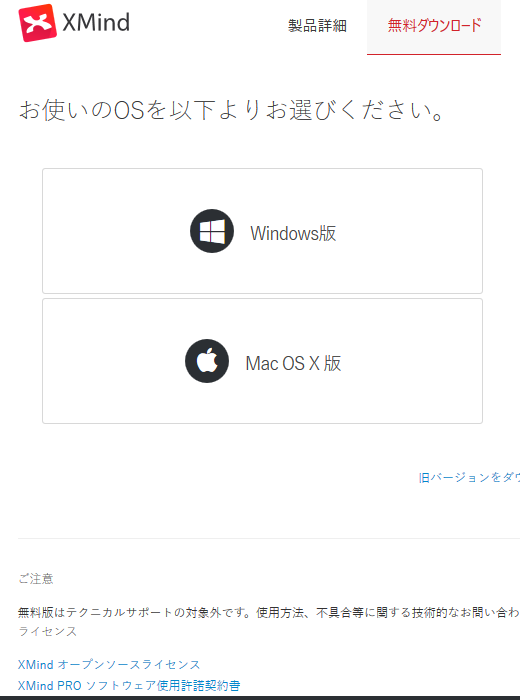
Windows版かMac版、あなたのPCに合った方をダウンロードしてください。
ここからは、便宜上【Windows】の例で進めていきます。(私が今使っているPCが、Windowsなので・・)
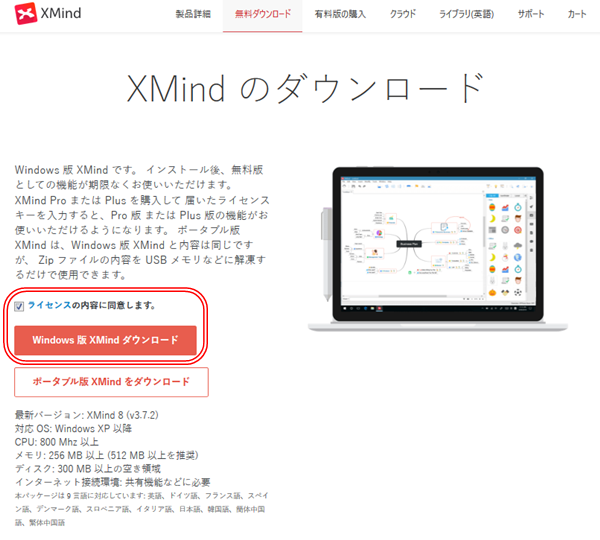
マインドマップツール『Xmind』のインストールの準備
ダウンロードしたXmindのexeファイルを実行
xmind-jp-8-update2-windows.exe

『実行(R)』ボタンをクリック
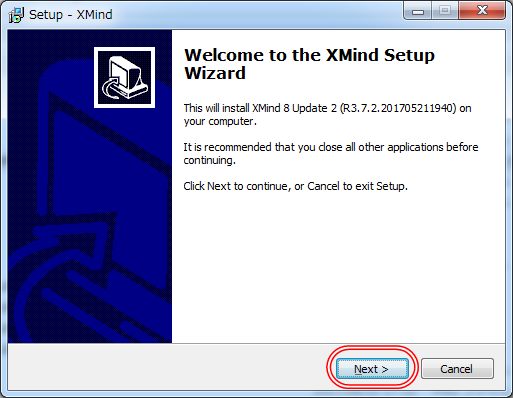
『Next>』ボタンをクリック
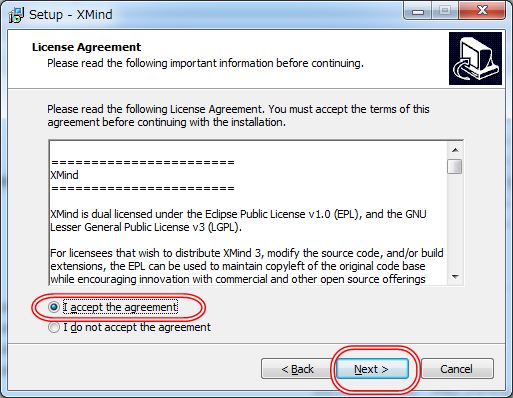
『I accept the agreement』をチェックして、『Next>』ボタンをクリック

インストール先を確認して(通常そのままでOKです)から、『Next>』ボタンをクリック
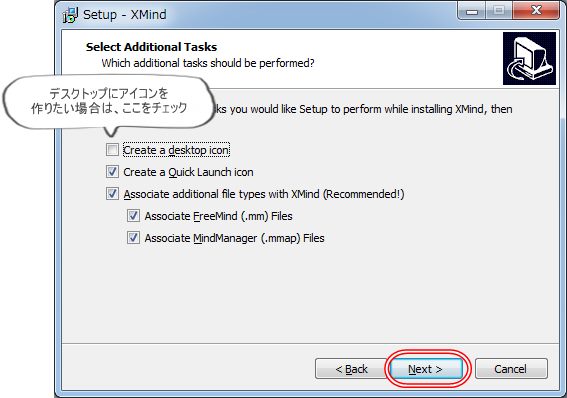
デスクトップにXMINDの起動アイコンを作りたい場合は、『Create a desktop icon』にチェックを入れます。
その他は、あとから変えられるので、とりあえず初期値のままで『Next>』ボタンをクリックして進めてOKです。
『Xmind』(無料・日本語対応版マインドマップツール)のインストール
下記の画面になったら、インストールの準備が全て整ったので、『Install』ボタンをクリックしてインストール。

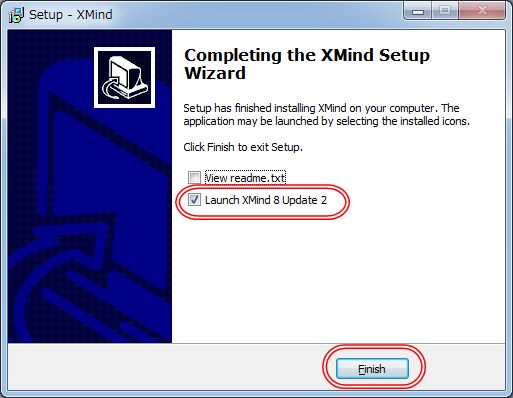
インストールは数分で終わります。
上記画面で『Launch Xmind8 Update 2』をチェックして、『Install』ボタンをクリックすると、Xmindが起動します。
以上で、『無料マインドマップ・ツールXMIND(日本語対応)』のインストールは完了です。
お疲れ様でした。
マインドマップツールは、慣れると無いと困るレベルで重宝するツールなので、この機会にお試しください!
超簡単!3つのキーだけでXmindを使い倒す方法
Xmindは感覚的に使えるマインドマップツールなので、慣れればすぐ使いこなせると思います。
とはいえ、せっかくこの記事を見てインストールしたのに使えない・・・
それでは、あまりに残念すぎるので、急遽おまけ動画を作ることにしました。
とりあえず、この3つのキー操作を覚えておいてください。
「Enter」キー、「Insert」キー、「Delete」キー
この3つだけで、マジ、だいたい行けます(笑)
- 「Enter」キーで同レベル=兄弟・姉妹レベルに「トピック」(エクセルの「セル」みたいなもの)が増やせる。
- 「Insert」キーで、下位レベル=子供レベルに「トピック」が増やせる。
- 「Delete」キーで、削除。任意の削除したい「トピック」にカーソルを当てて「Delete」キーを押せば、その「トピック配下」を削除できる。
わかりにくい、ってか意味わからん・・・ですよね?
では、動画(約2分28秒)でご覧ください。(あらかじめ言っておきますが、音質良くない、デザイン性0&無編集です)
今日も記事をお読みいただきありがとうございました。
今日の記事に関するお問い合わせは
コチラから、いつでも気軽に送ってくださいね。
またいつでもお越しください、お待ちしてますm(__)m
それでは!
ブリック
気になること、聞きたいこと等ございましたら、
こちらから気軽にお問い合わせください。
(どんな些細なことでも結構です)
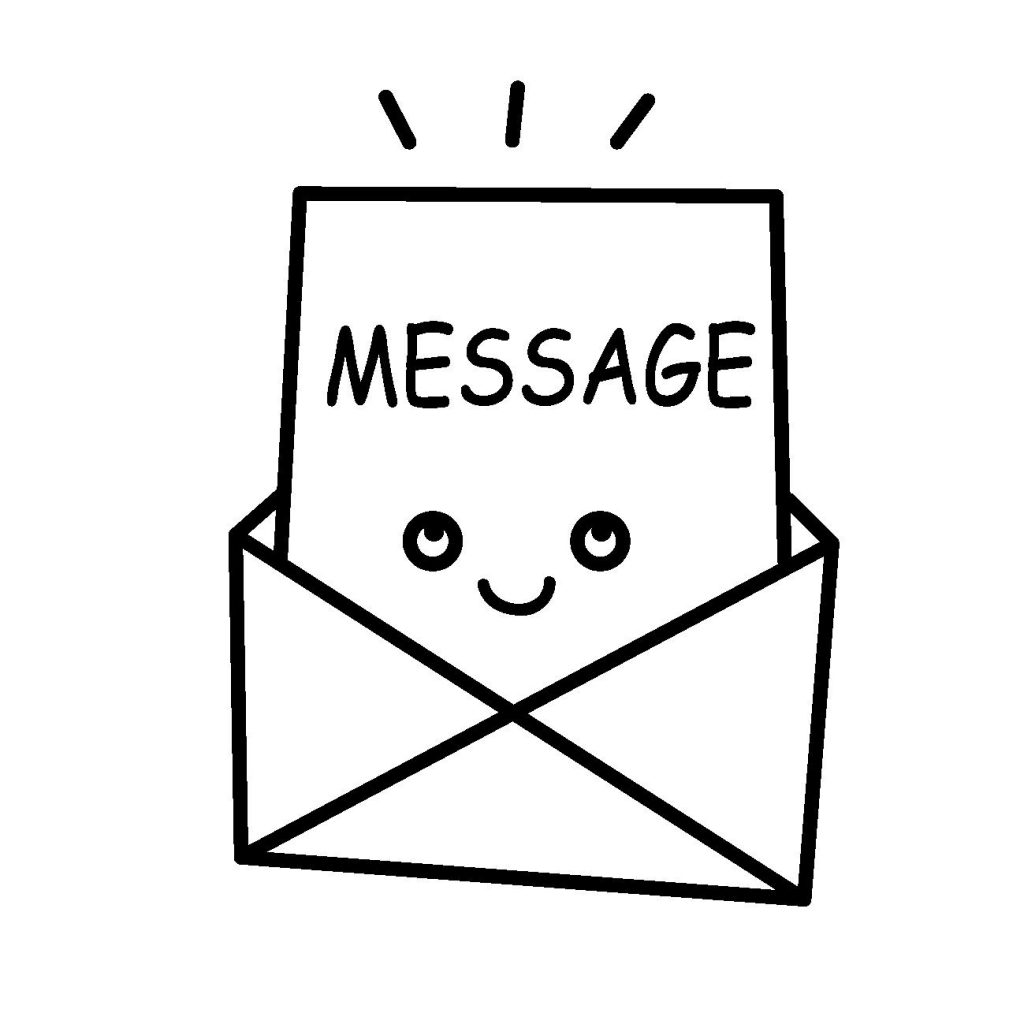
あなたのお名前(ニックネームOK)とメールアドレスは必須です。
必ず入力してください。
タイトルなんかはすっとばしていただいて構わないので、
本文に内容を入力し、送信ボタンを押してください。
※必ず48時間以内に返信いたします。
万が一返信がない場合は、遠慮なく催促してください(^O^)
お問い合わせは、こちらからどうぞ。