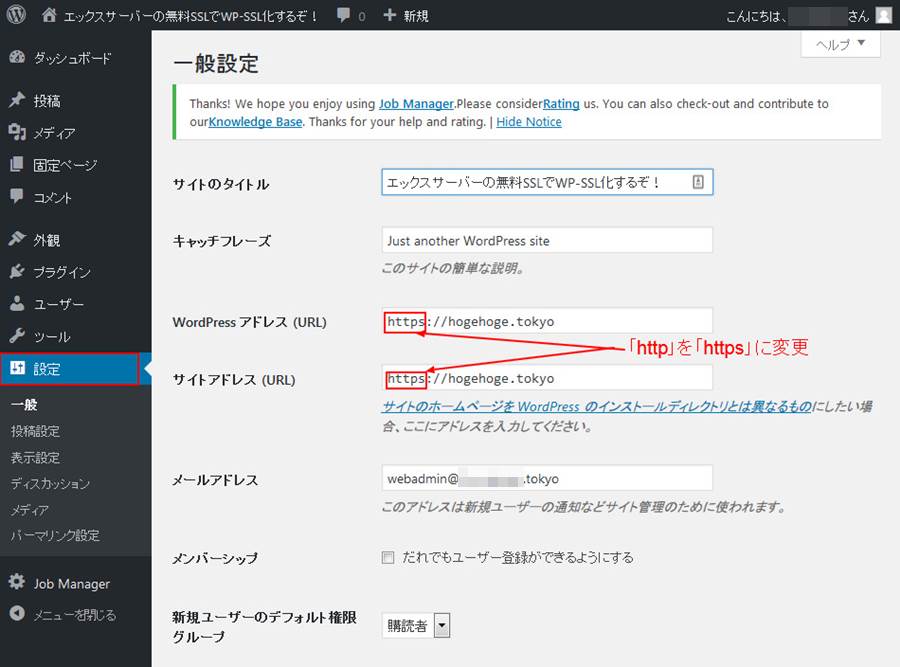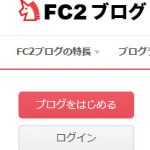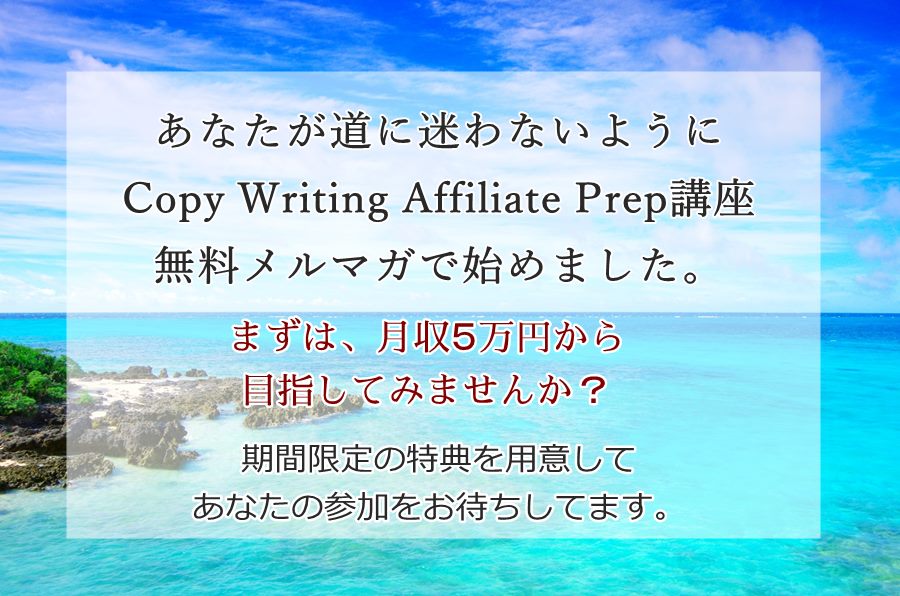★この記事を読むのに必要な時間は約 6 分48 秒です。
いよいよGoogleが「ブログやサイトの常時SSL化」を本腰入れて推し進める動きが出てきましたね。
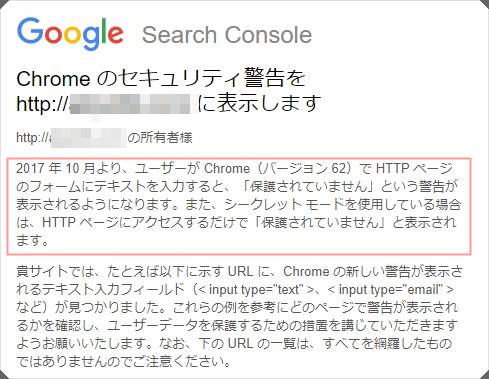
これを受けて急遽SSL化をしている方も多いのではないでしょうか。
今回は、これからWordPressを導入するあなたに向けて、「新規にインストールしたWordPress(ワードプレス)」をエックスサーバーの無料SSLを使って常時SSL化(https化)する方法について話していきます。(既存WordPressをSSL化する記事は別途作成する予定です。)
常時SSL化の必要性については、僕が以前書いたこちら↓の記事も参考にしてください。
では、いつものように「作業の全体像」から見ていきます。
常時SSL化作業の全体像を確認する
★前提:作業の直前にエックスサーバーの自動インストール機能でWordPressを新規インストールされている状態
★作業概要:簡潔に言うと、以下の3つの作業になります。
- 常時SSL化の全体像を確認する
- エックスサーバーでSSL設定を行う
- WordPressの管理画面:設定でURLの変更を行う
- .htaccessにリダイレクト用のコードを追記する
※今回は、新しくWordPressをインストールする場合の例なのでバックアップは取りません。
※既に運用しているWordPressをSSL化する場合は、必ず事前にWordPress&データベースをバックアップしてくださいね。また今回解説する「新規WordPressのSSL化」作業に加え、さらに多くの作業が必要となりますのでご注意ください。
では、早速ひとつひとつ順を追って見て行きましょう。
エックスサーバーでSSL設定を行う
エックスサーバーの「サーバーパネル」にログイン
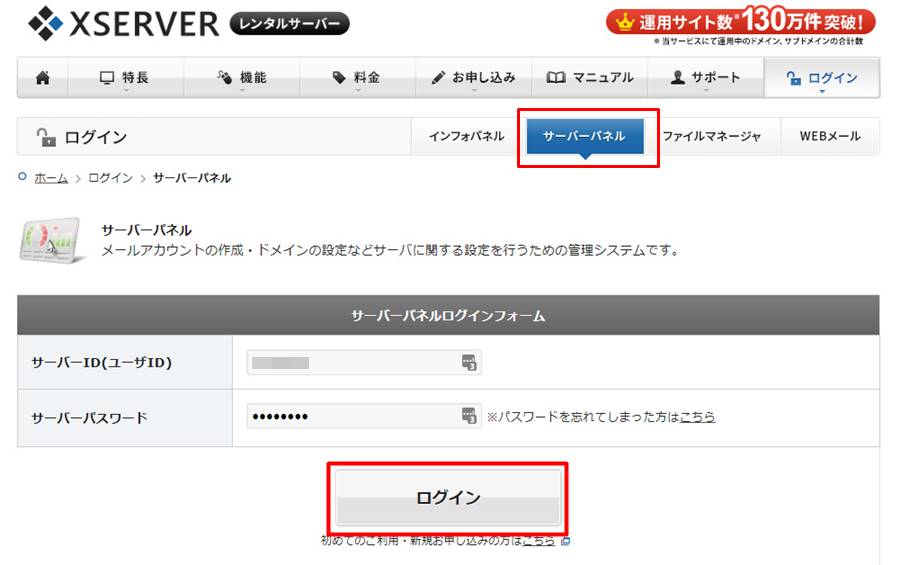
![]() ログインしたら、ドメイン(Domain)の「SSL設定」ボタンをクリック
ログインしたら、ドメイン(Domain)の「SSL設定」ボタンをクリック
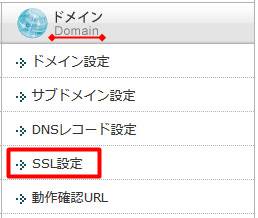
![]()
SSL化するドメインを選択
「ドメイン選択画面」が表示されたら、SSLを設定するドメイン行の「選択する」ボタンをクリック。
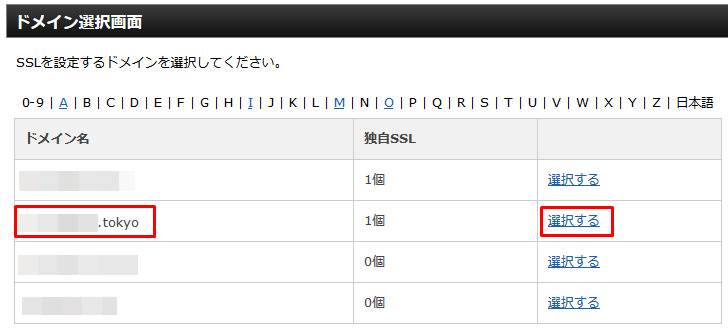
![]()
「SSL設定」画面が表示されたら「独自SSL設定の追加」タブをクリック
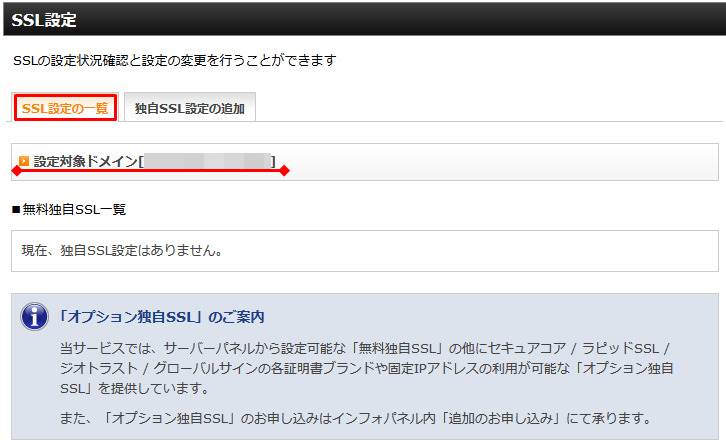
![]()
SSL設定の「独自SSL設定の追加」
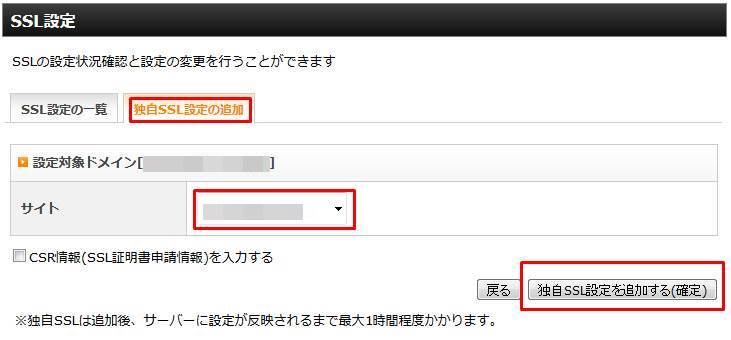
「サイト」のドロップダウンリストにあるドメイン名は、wwwがついたものもありますが、wwwがない方でOKです。
また、「CSR情報(SSL証明書申請情報)」を入力する」というチェック項目は何もチェックしない状態のままでOKです。
「独自SSL設定の追加」タブでは、「サイト」を確認後、「独自SSL設定を追加する(確定)」をクリック。
![]()
独自SSL設定を追加すると、「SSL新規取得申請中です。しばらくお待ちください。※処理には数分程度かかる場合があります。」と出るのでしばらく待ちます。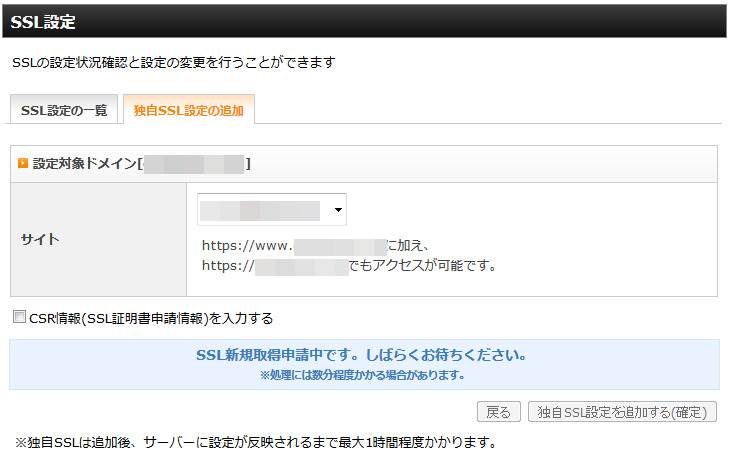
しばらくしてSSL新規取得申請が完了すると、以下のような完了メッセージが表示されます。![]()
独自SSL設定が追加されたことを確認
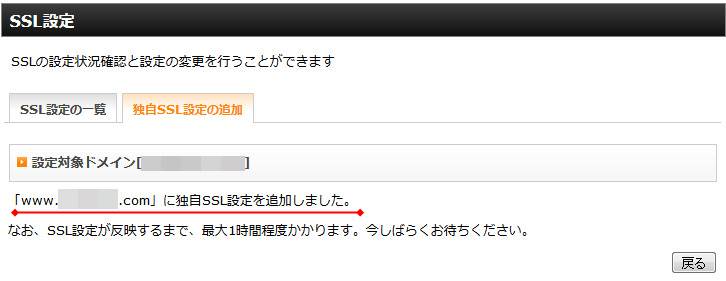
以上で「エックスサーバーのSSL設定」工程は完了です。
次に、SSL設定が有効になったあと、ワードプレス側の設定を行います。
ただし、SSL設定を追加した直後はアクセスできませんので、1時間ほど待ってからアクセスしてみてください。
設定してすぐにアクセスすると下記のエラーになりますが、時間が経てばちゃんとアクセスできるようになるのでご安心ください。
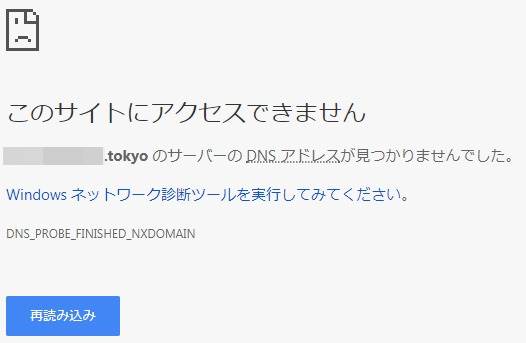
【Chromeのエラー表示】
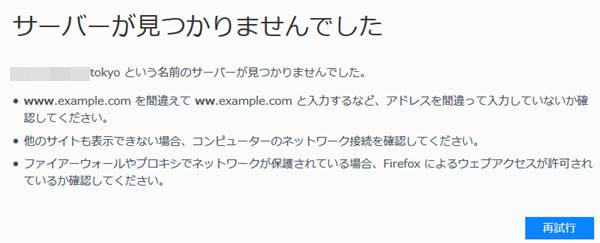
【Firefoxのエラー表示】
僕の場合、約40分後にSSLアドレス(https://◯◯/wp-admin)でアクセスしたらつながりました。
SSLアドレスでWordPress(ワードプレス)の管理画面にアクセスできるようになったら、「WordPress(ワードプレス)」の設定を行います。
WordPressの管理画面でURLを変更する
WordPress管理画面にログイン
https://独自ドメイン/wp-admin
WordPressアドレスとサイトアドレス変更する
WordPress管理画面から「設定 > 一般設定」を開きます。
「一般設定」にある以下の項目を変更します。
WordPressアドレス(URL)、サイトアドレス(URL)
それぞれのURLの「http」部分を、上図のように「https」に変更。
設定を変更し終わったら「一般設定」画面の一番下にある「変更を保存」ボタンをクリックして変更内容を保存。
.htaccessファイルの編集(追記)
.htaccessにリダイレクト用のコードを追記する
最後に、.htaccessファイルを編集(追記)します。
エックスサーバーの「サーバーパネル」にログイン
ログインしたら、「ホムページ Homepage」>「.htaccess編集」をクリック
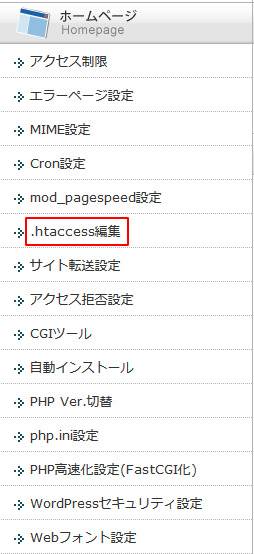
.htaccessを編集するドメインを選択
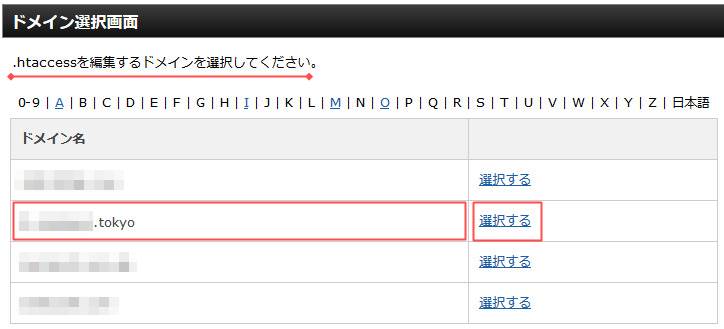
![]() 下記の警告画面が出ますが無視して、「.htaccess編集」タブをクリック
下記の警告画面が出ますが無視して、「.htaccess編集」タブをクリック
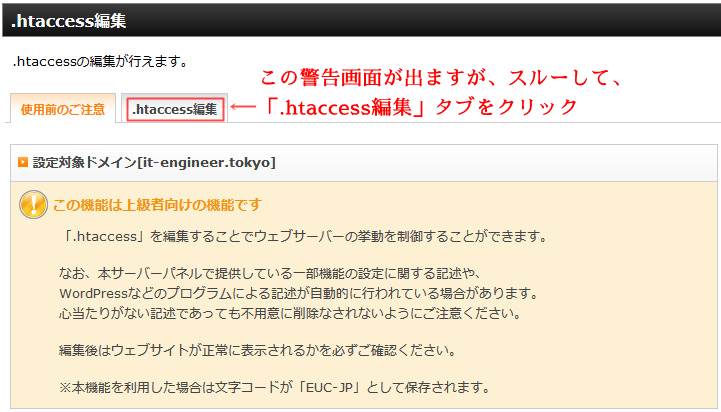
![]()
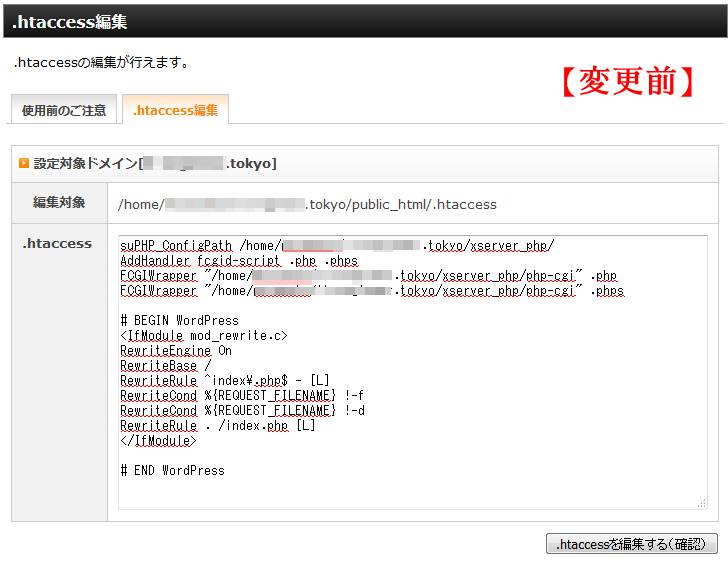
.htaccessファイルにコードを追記
.htaccessファイル「# BEGIN Word Press」の上に、下記のコードをコピー&ペーストします。
<IfModule mod_rewrite.c>
RewriteEngine on
RewriteCond %{HTTPS} !=on [NC]
RewriteRule ^(.*)$ https://%{HTTP_HOST}%{REQUEST_URI} [R=301,L]
</IfModule>
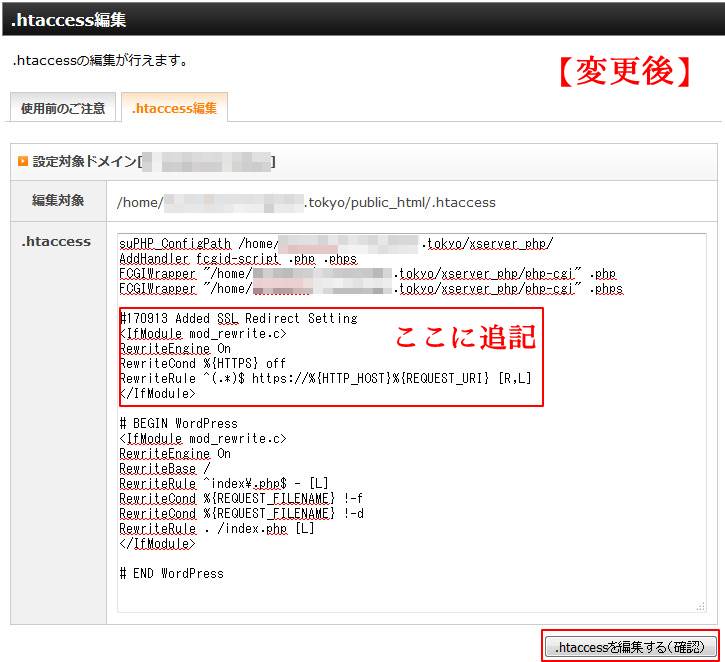
「.htaccessを編集する(確認)」ボタンをクリックして、編集内容を保存。
以上で、.htaccessファイルの編集(追記)作業は完了です。
これを行うことで、「http://◯◯」に来ていたアクセスを「https://◯◯」にリダイレクト(転送)してくれます。
試しに「http://◯◯」を指定して見てください。「https://◯◯/」に自動転送されれば正しく設定されています。
SSL化、https化の確認(セキュリティー状態のチェック)
ここまでの設定を行ったところでブラウザをチェックしてみてください。
Chromeで、安全な接続になっていると、アドレスバーの左側に以下のような緑色の鍵マークが表示されます。
【Chromeで表示される鍵マーク】
Firefoxで表示させると以下のように表示されます。
【Firefoxで表示される鍵マーク】
以上で「エックスサーバーに新規インストールしたWPをSSL化」する作業は全行程終了です。
お疲れ様でした。
関連記事:
ブログやサイトを常時SSL化(常時HTTPS)しないと検索順位下がるってホント?
お名前.comで独自ドメインを取得する方法
エックスサーバーの申込方法
お名前.comで取った独自ドメインとエックスサーバーで使えるように紐付ける方法
エックスサーバーでワードプレスを自動インストールする方法
今回も記事をお読みいただきありがとうございました。
今回の記事に関するお問い合わせは
コチラから、いつでも気軽に送ってくださいね。
またいつでもお越しください、お待ちしてますm(__)m
それでは!
ブリック
気になること、聞きたいこと等ございましたら、
こちらから気軽にお問い合わせください。
(どんな些細なことでも結構です)
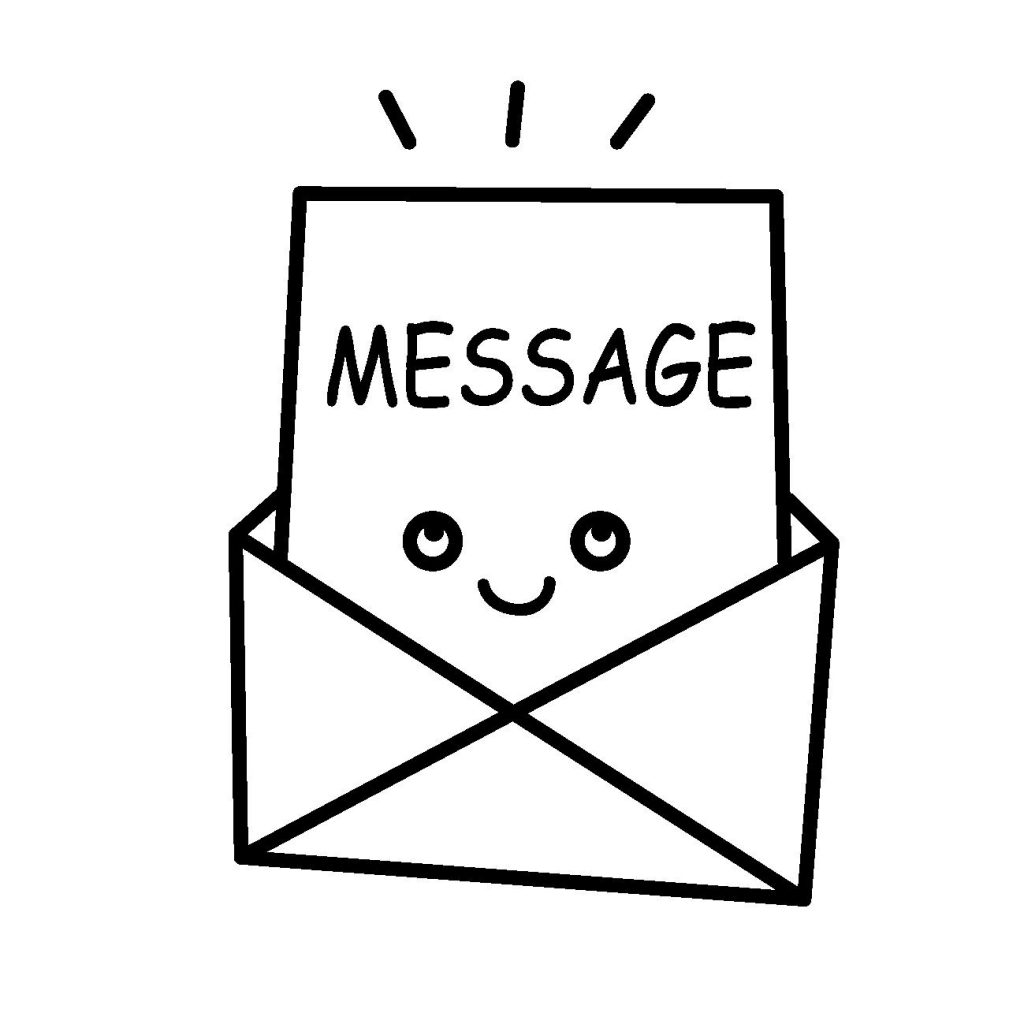
あなたのお名前(ニックネームOK)とメールアドレスは必須です。
必ず入力してください。
タイトルなんかはすっとばしていただいて構わないので、
本文に内容を入力し、送信ボタンを押してください。
※必ず48時間以内に返信いたします。
万が一返信がない場合は、遠慮なく催促してください(^O^)
お問い合わせは、こちらからどうぞ。