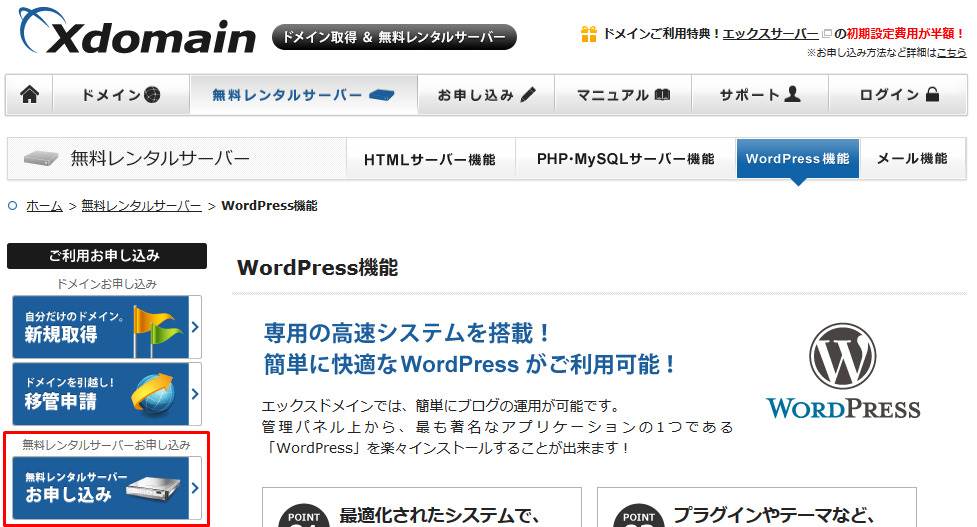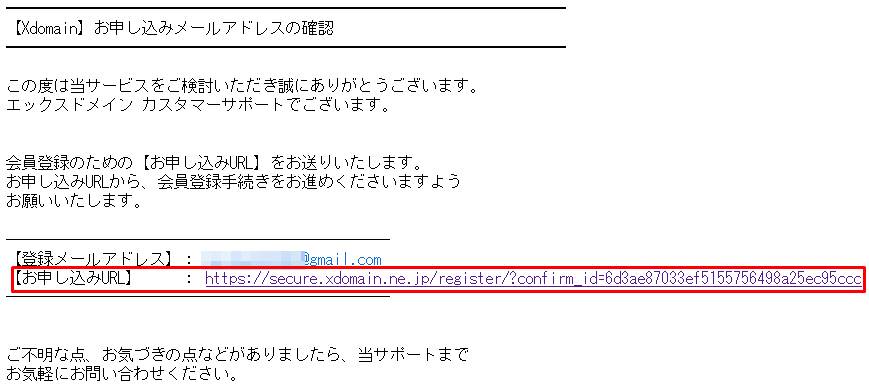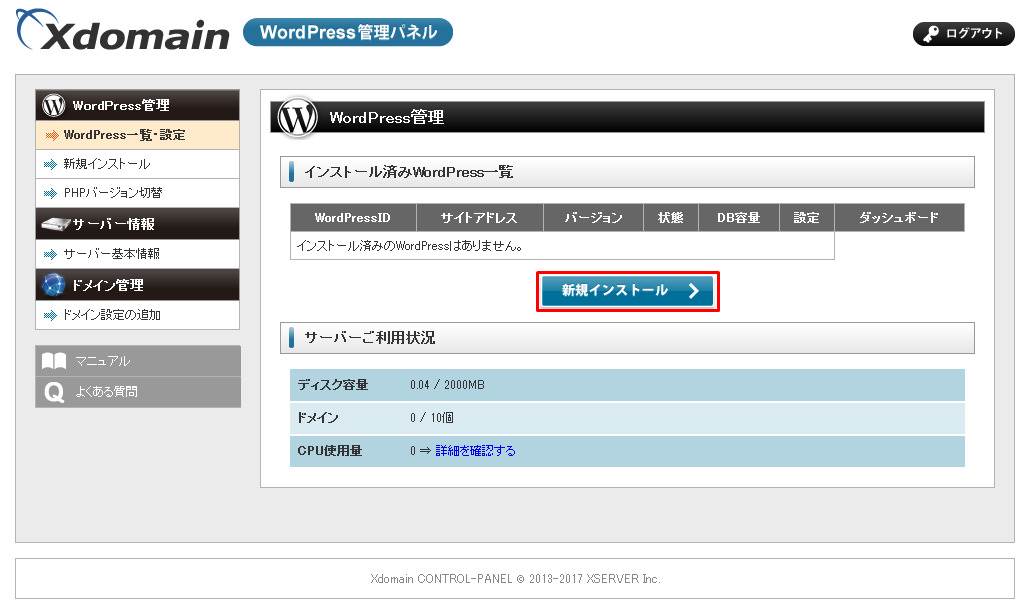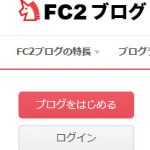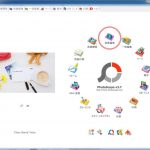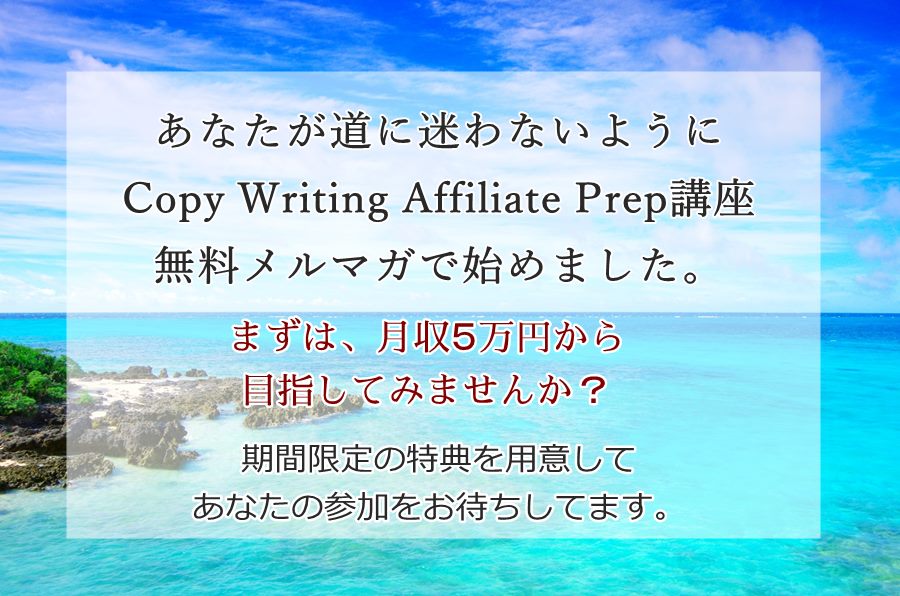★この記事を読むのに必要な時間は約 4 分45 秒です。

どうも、ブリックです。
今回は、完全無料でWordPressブログを構築する方法について解説します。
資産ブログを運営していくなら、サーバーやドメインはお金をかけるべきところではありますが、まだブログをやったことがない初心者からすれば、イメージできないものにいきなりお金を掛けてと言われても・・・となってしまう気持ちも十分わかります。
なので、ワードプレスやブログに慣れていない初心者が、ワードプレス・ブログの運営に慣れるためのひとつの手段として、この記事を参考に完全無料でワードプレス・ブログを手に入れてもらえたら、と思い記事にすることにしました。
いつでもスグにワードプレスに触れる環境があれば、本やWEBに書かれていることを実際にワードプレスを動かしながら身につけることができるので、ワードプレスのことが気になってはいたけどなかなか最初の一歩が踏み出せなかったそこあなた、この機会にちょっと頑張ってみてください。笑
では、早速行ってみましょう。
この記事のもくじ
完全無料でWordPressブログを構築する作業の全体像
まずは、必要な作業と工程の全体像をザックリとつかみましょう。
- Xdomainの会員登録
- サーバーIDの登録
- WordPressをインストールするための初期設定(準備)
- WordPressの新規インストール
- WordPressに無料テーマ「Luxeritas(ルクセリタス)」を適用
Xdomainの会員登録(無料)
以下のリンクから、Xdomain無料会員の登録を行います。
無料レンタルサーバー ご利用お申し込みボタンをクリック
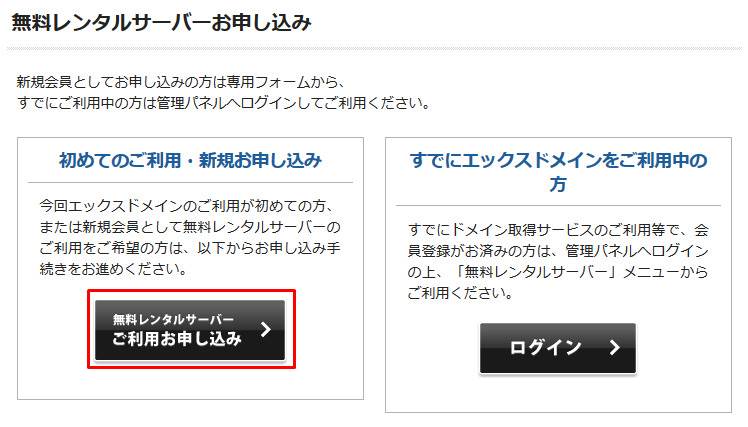 メールアドレスの登録
メールアドレスの登録
登録するメールアドレスを入力して、確認メールを送信ボタンをクリック。
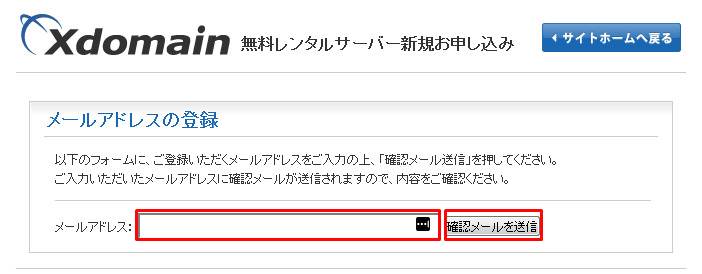
![]() 確認メールの送信完了
確認メールの送信完了
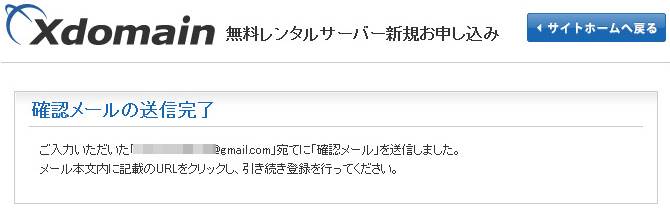
![]() 確認メールのチェック
確認メールのチェック
【Xdomain】お申し込みメールアドレスの確認
本文中の【お申し込みURL】リンクをクリック
![]()
詳細情報登録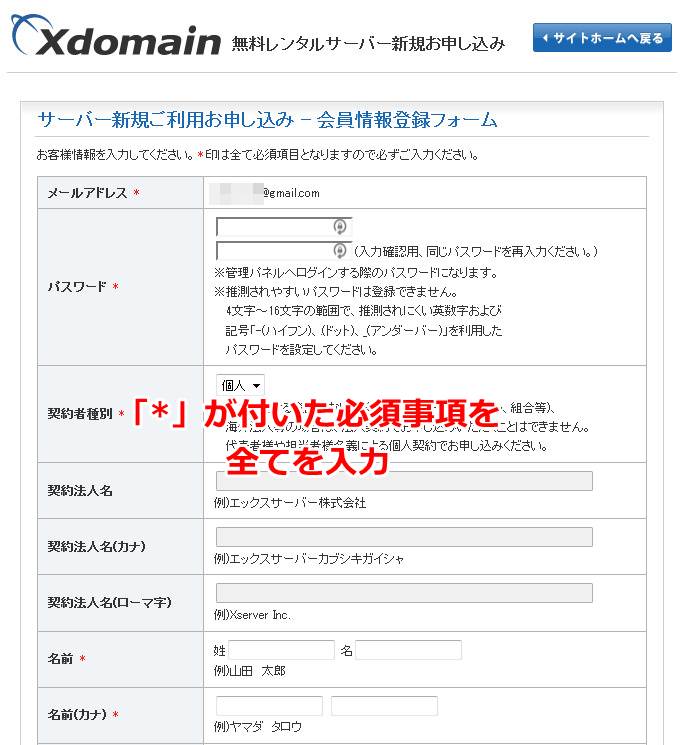
必要事項を全て記入し終えたら、確認画面へ進むボタンをクリック
![]()
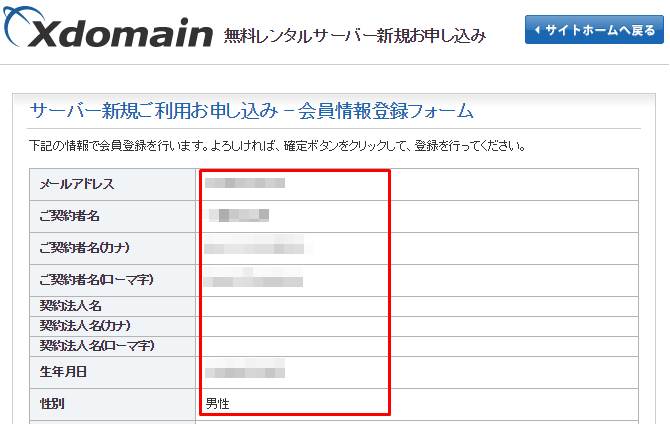
入力内容を確認し、会員登録を確定するボタンをクリック。
![]()
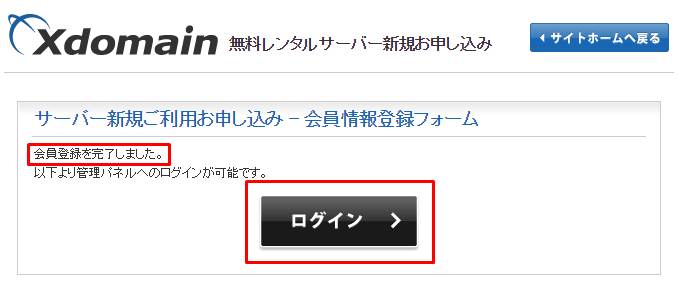
この画面は残したまま、登録完了メールの確認![]()
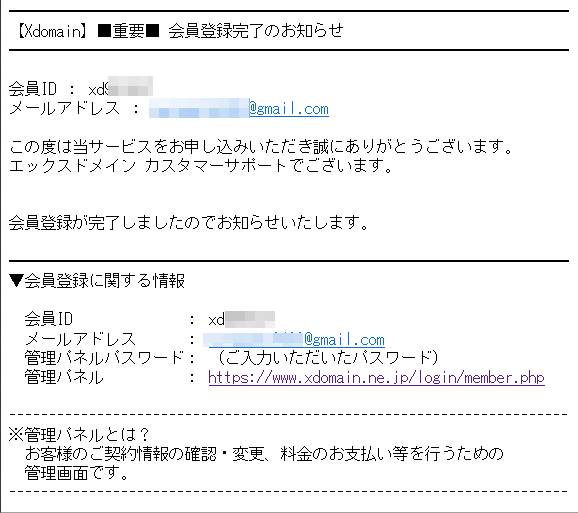
Xdomain会員登録に関する情報は、大切な情報となりますので、きちんと管理してください。
以上で、Xdomain会員登録は完了です。
次は、サーバーIDの登録をします。
サーバーIDの登録
先程、残しておいたログイン画面からXdmainの管理パネルにログイン。
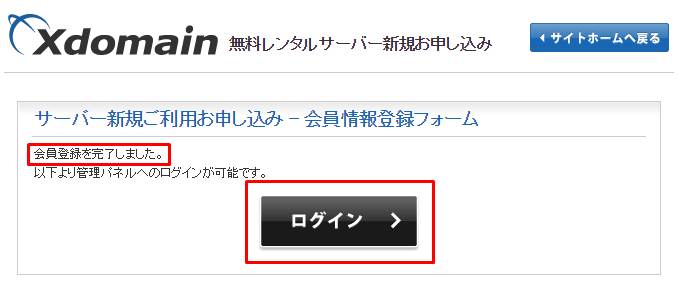
↑この画面が消えてしまっていたら、↓をクリック。
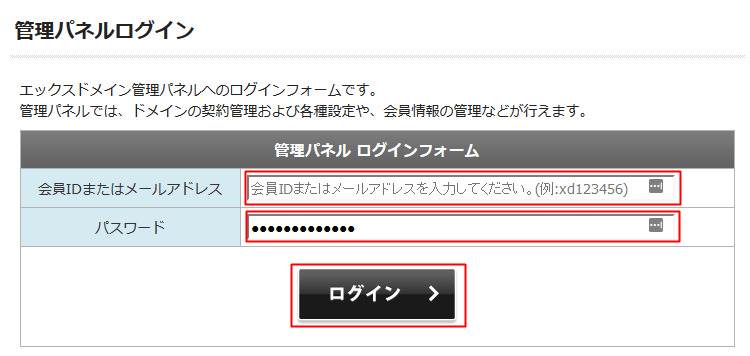
Xdomainの管理パネルにログインしたら、無料レンタルサーバーをクリック
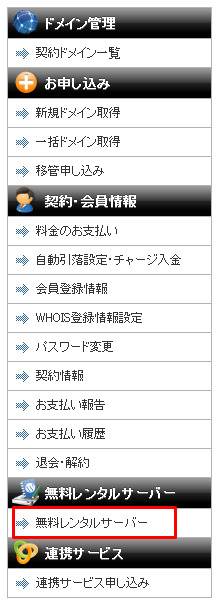
![]() サーバーID登録(確認)
サーバーID登録(確認)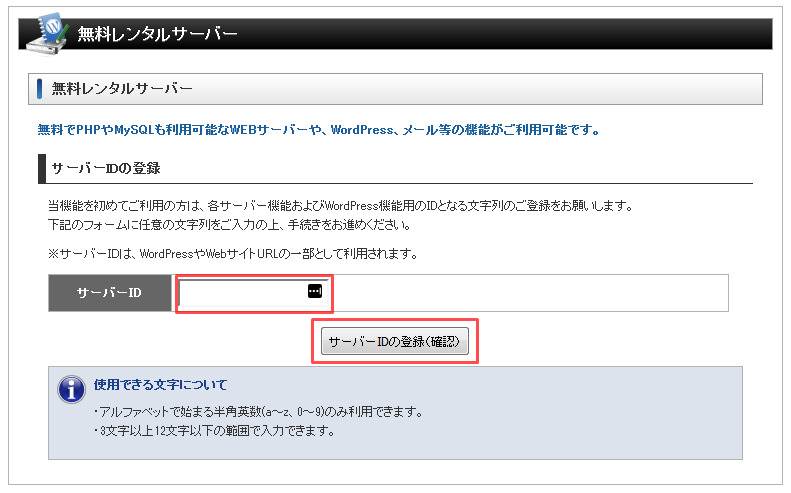
サーバーIDは、「使用できる文字について」に書かれているルール内でお好きに決めて大丈夫です。
サーバーIDを入力後、サーバーIDの登録ボタン(確認)ボタンをクリック。
![]()
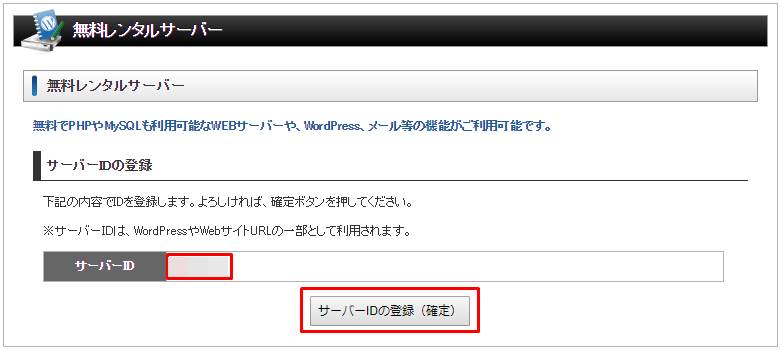
サーバーIDを入力確認したら、サーバーIDの登録ボタン(確定)ボタンをクリック。
![]()
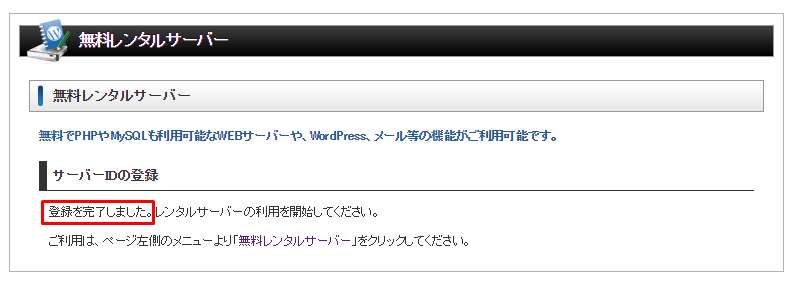
登録は完了しました。
以上で、サーバーIDの登録は完了です。次は、いよいよWordPressのインストールです。
WordPressインストール
WordPressをインストールするための初期設定
サイドメニューの無料レンタルサーバーをクリック。
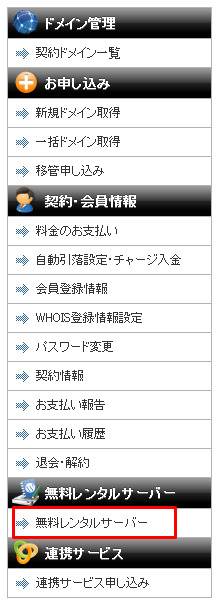
![]() WordPress 利用を開始するボタンをクリック
WordPress 利用を開始するボタンをクリック
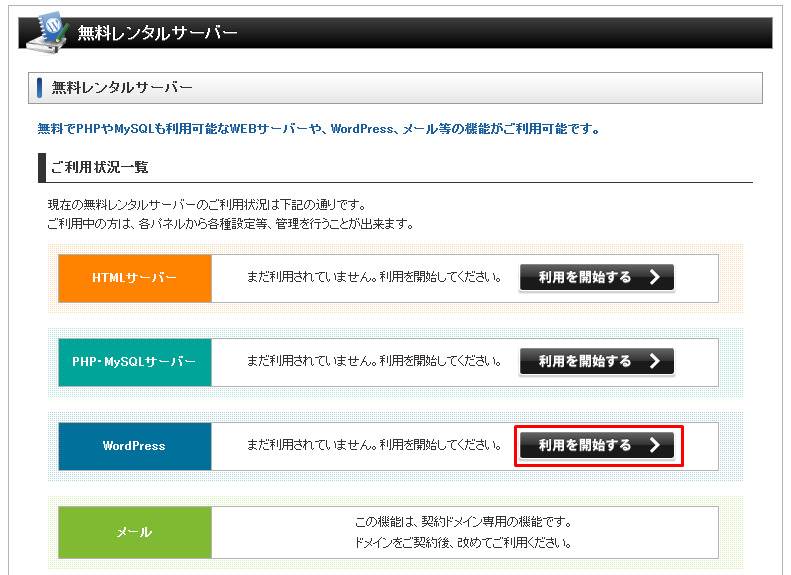
![]() しばらくすると、下記のメッセージが出て初期設定が完了します。
しばらくすると、下記のメッセージが出て初期設定が完了します。
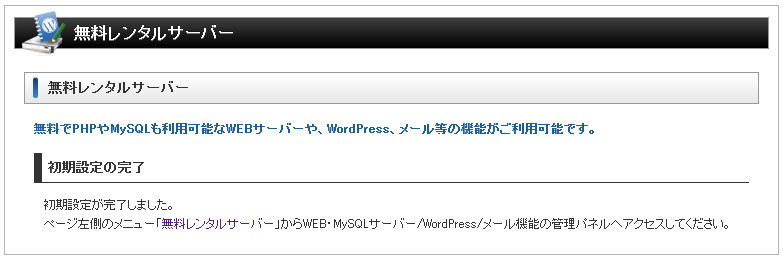
以上で、WordPressをインストールするための初期設定は完了です。
次に、いよいよWordPressのインストールをします。
WordPressの新規インストール
サイドメニューの無料レンタルサーバーを再びクリック。
WordPressの管理パネルログインボタンをクリック
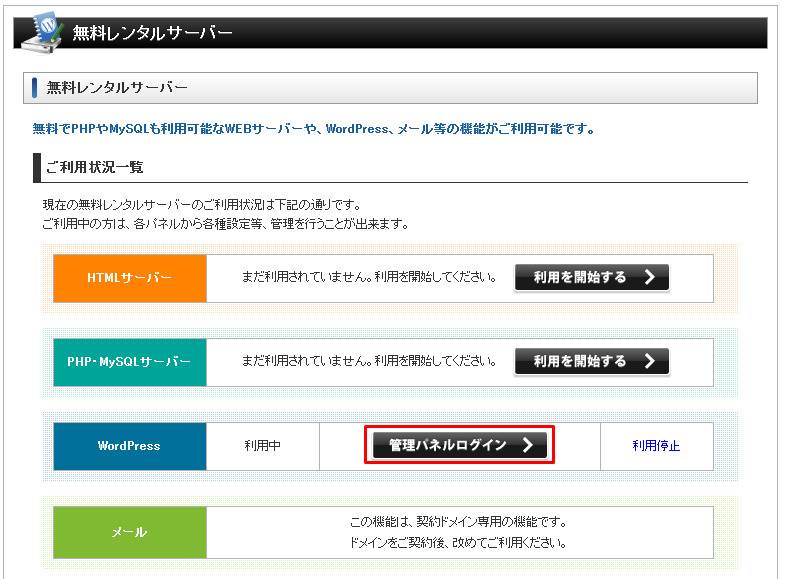
![]()
新規インストールをクリック
![]() ①は空欄のまま、②③④は入力して、次へ進むボタンをクリック
①は空欄のまま、②③④は入力して、次へ進むボタンをクリック
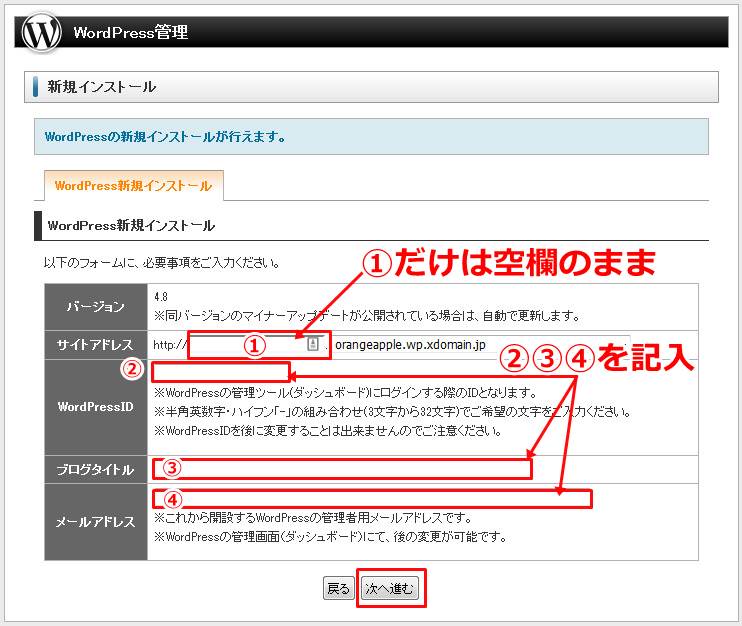
(①に何か入れると次へ進むボタンを押した時に、「初期ドメインでは、サブドメインを利用できません。」と怒られます)
②WordPressID、③ブログタイトル、④メールアドレスを入力して、次へ進むボタンをクリック
![]()
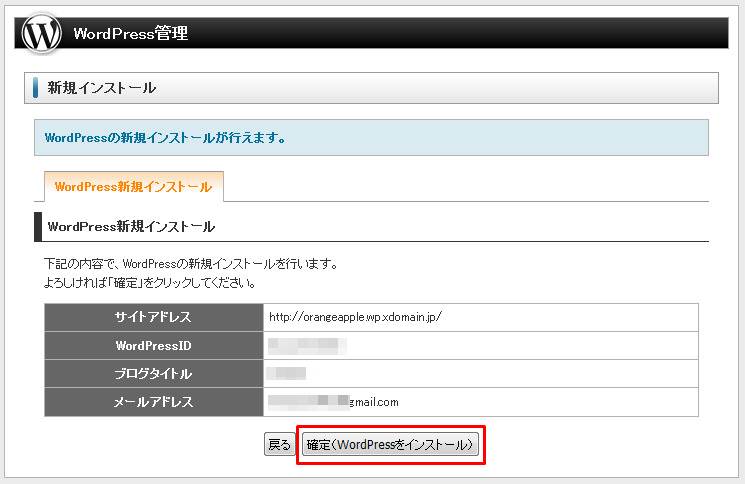
確定(WordPressをインストール)ボタンをクリックしたら、しばらく待ちます。
![]()
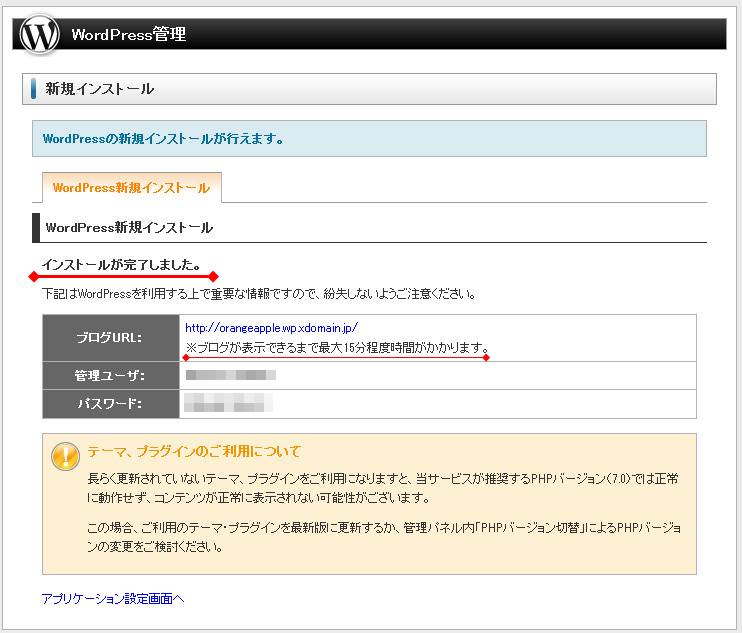
「インストールが完了しました」のメッセージが出れば、WordPressの新規インストールは完了です。
新規インストールの完了後、15分ほど待ってからブログURLにアクセスするとWordPressの管理画面にログインできます。
WordPressのインストールが完了した直後、ブログURLにアクセスするとエラーになるのでご注意ください。
WordPressダッシュボードにログイン
ダッシュボードとは、ワードプレスの管理用画面のことです。
Xdomain管理画面・サイドメニューの無料レンタルサーバーをクリックし、WordPressの管理パネルログインボタンをクリック
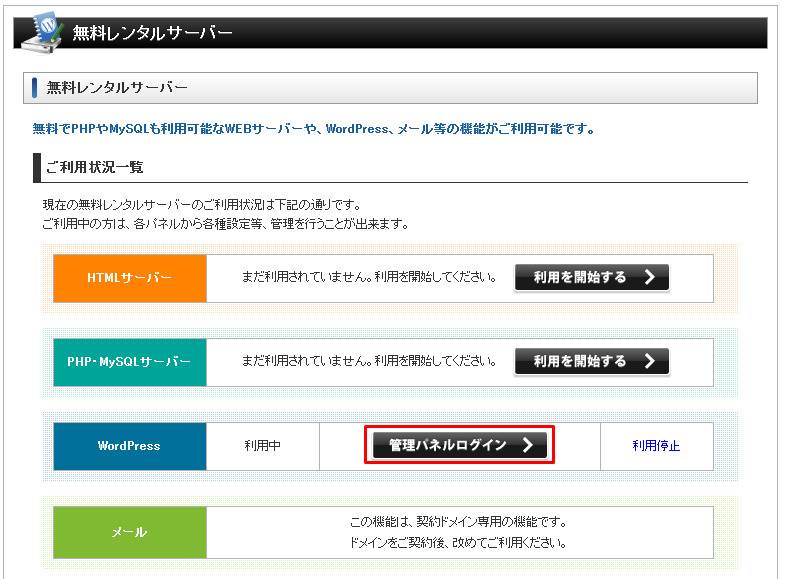
![]() ダッシュボードへをクリック
ダッシュボードへをクリック
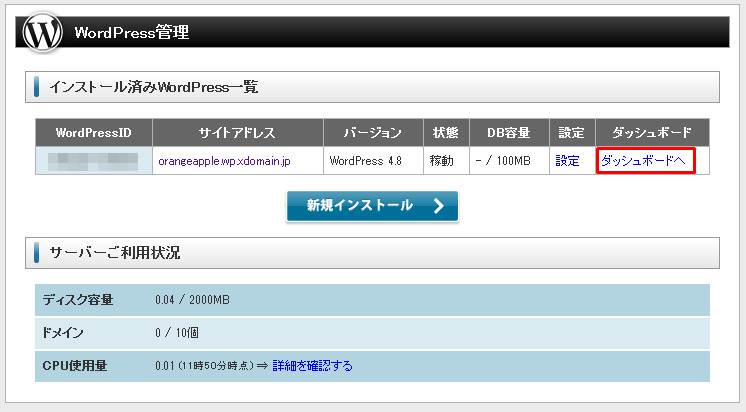
![]()
ユーザー名、パスワードを入れて、ログインボタンをクリック。
ワードプレスを操作する時は必ずアクセスすることになるので、ログインページをお気に入りに登録しておくと良いです。
たいていのブラウザは「CTL+D」のキーボード操作で、お気に入り、またはブックマークに登録できます。
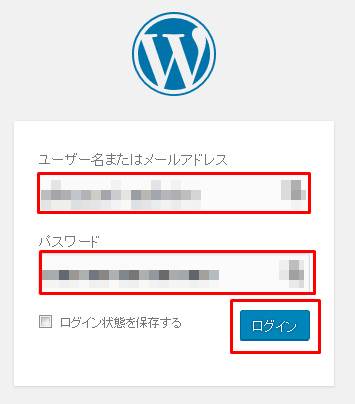
![]()
ダッシュボードにログインできれば、WordPressの新規インストールは正常に完了しています。
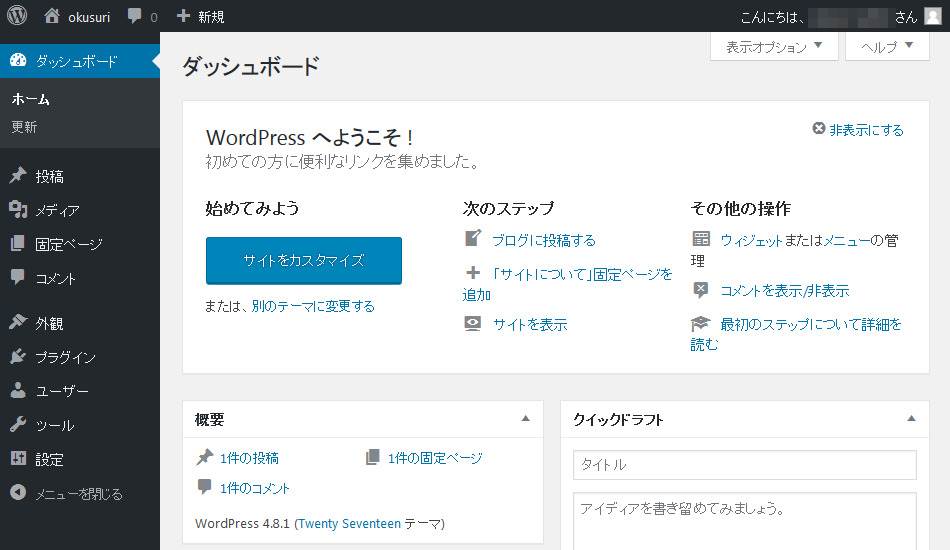
WordPressに無料テーマを適用する方法
今回使うWordPressの無料テーマは「Luxeritas(ルクセリタス)」という名前のテーマです。
Luxeritasのインストールは、下記をご覧ください。
今回も記事をお読みいただきありがとうございました。
今回の記事に関するお問い合わせは
コチラから、いつでも気軽に送ってくださいね。
またいつでもお越しください、お待ちしてますm(__)m
それでは!
ブリック
気になること、聞きたいこと等ございましたら、
こちらから気軽にお問い合わせください。
(どんな些細なことでも結構です)
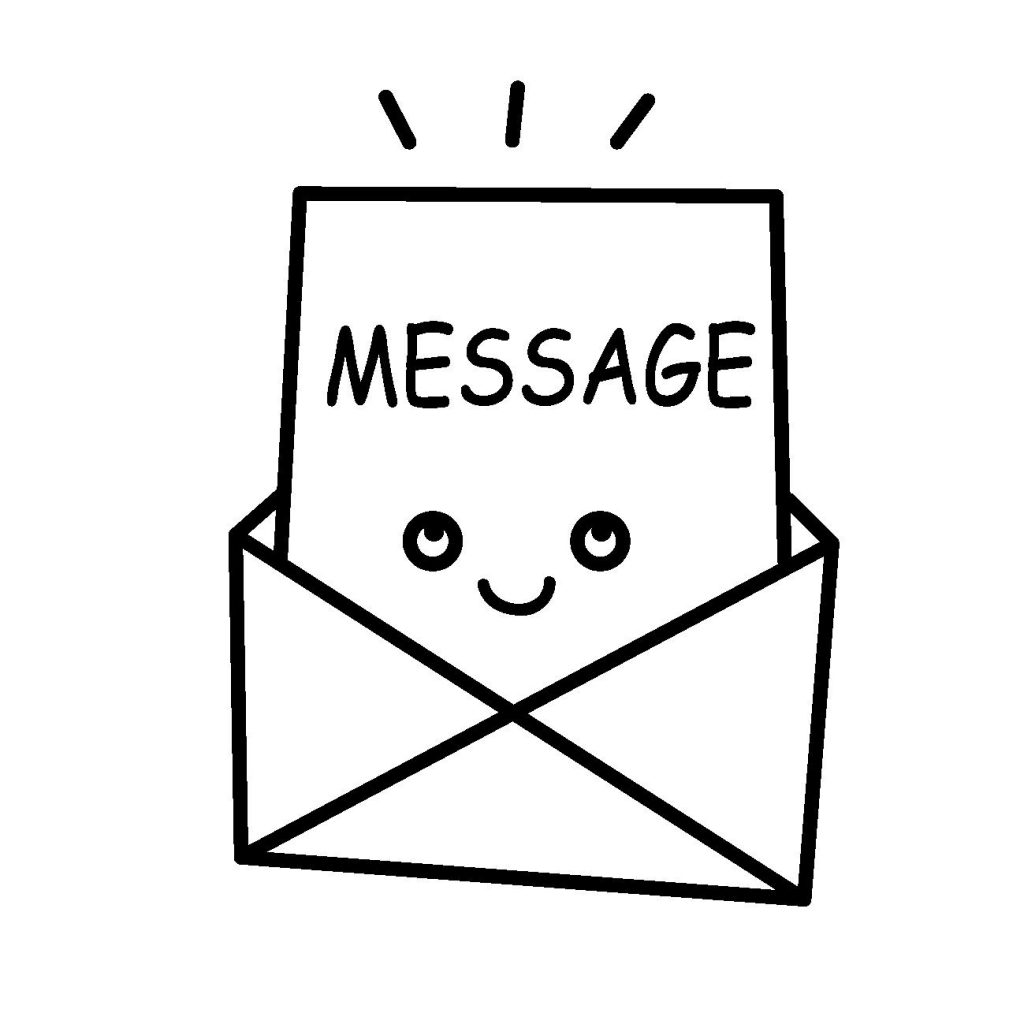
あなたのお名前(ニックネームOK)とメールアドレスは必須です。
必ず入力してください。
タイトルなんかはすっとばしていただいて構わないので、
本文に内容を入力し、送信ボタンを押してください。
※必ず48時間以内に返信いたします。
万が一返信がない場合は、遠慮なく催促してください(^O^)
お問い合わせは、こちらからどうぞ。