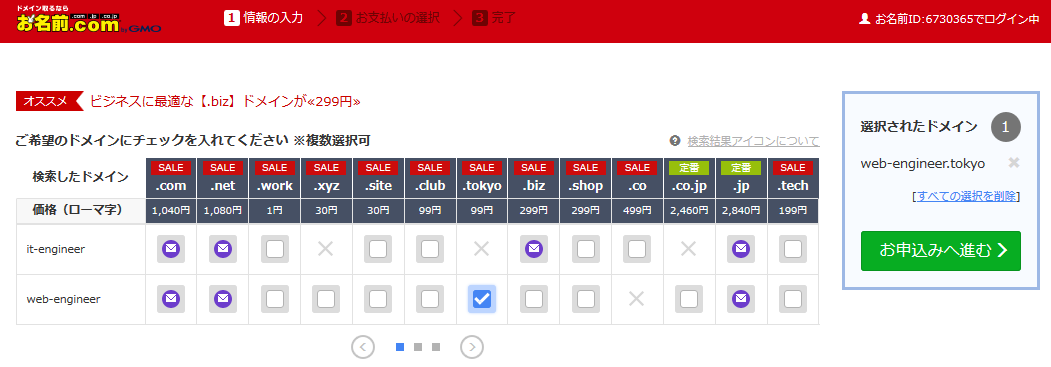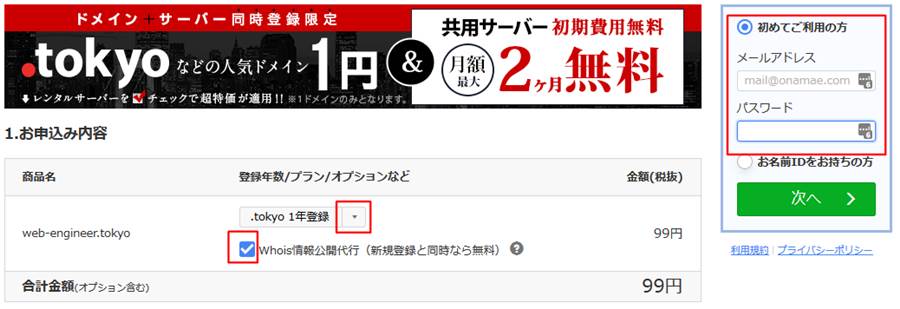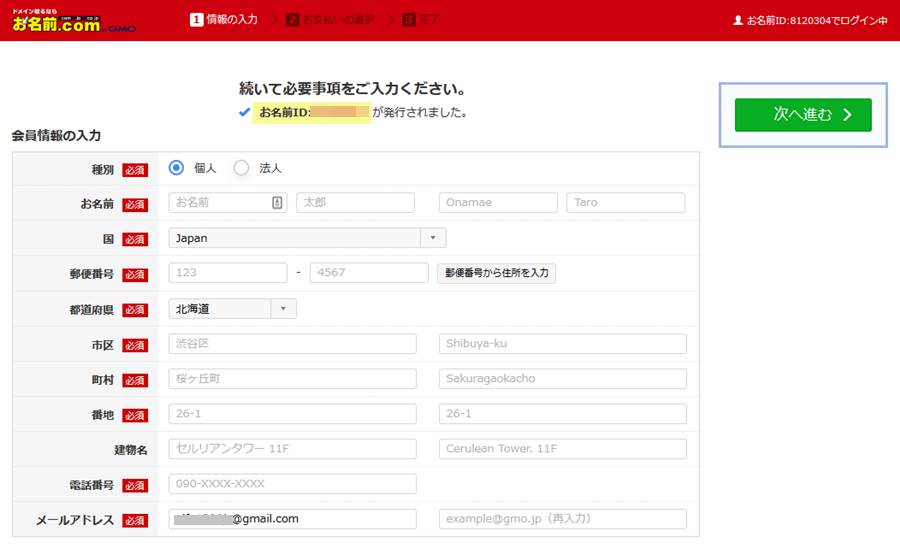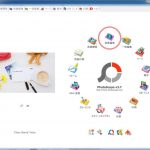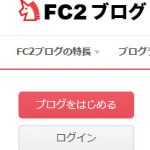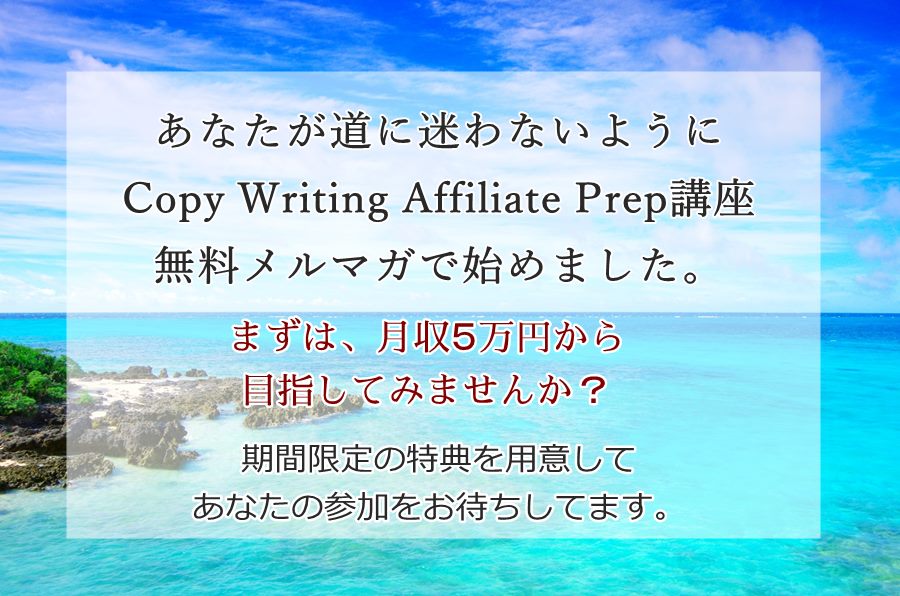★この記事を読むのに必要な時間は約 7 分14 秒です。

どうも、ブリックです。
今回は、まずは情報発信用ブログを作るのに必要となる作業&手順の全体像を説明し、『初心者でも迷わずできる!お名前.com+エックスサーバーで始めるWordPressブログの作り方完全ガイド ’2017』シリーズの第一弾として実際に僕も使っている「お名前ドットコムで独自ドメインを取得する方法」について解説していきます。
この記事のもくじ
ブログを始めるなら無料ブログか、それとも独自ドメイン+レンタルサーバーか?
ブログを運営して行く方法は、大き分けてふたつあります。
ひとつは「無料ブログを使って無料でやる方法」と、もうひとつは「お金をかけて独自ドメイン+レンタルサーバーでやる方法」のふたつです。
ふたつの方法があるとは言いましたが、資産構築型のメイン・ブログを運営する場合は「お金をかけて独自ドメイン+レンタルサーバーでやる方法」一択です。
このブログは「お名前.comとエックスサーバー」を使っています。
無料ブログは記事を書き慣れるための練習用途やメイン・ブログへの集客用途として使うなどの利用価値はありますが、資産構築型メイン・ブログを無料ブログで運用するのだけは絶対避けてください。
無料ブログはどこまで行っても他人のものであり、いつまで経っても自分の資産にはなりえません。
また、アメブロにしても、seesaablog(シーサーブログ)にしても、運営企業側のさじ加減ひとつで突然アカウントが停止されブログが使えなくなってしまう(しかも文句も言えない)リスクがあるので、あなたの大切な資産であるメイン・ブログを預けるには、怖すぎる&あぶなっかしすぎるのです。
大事に育てたブログからやっと収益が上がるようになったと思ったら、突然アカウント停止・・・なんてことになった日には泣くに泣けません。
あなたには絶対そういう目にあって欲しくないです。
「独自ドメイン+レンタルサーバー」はお金がかかるって言ったって、その費用は年間わずか1万~2万円程度(レンタルサーバー業者によって多少の幅があります)です。月額じゃなくて、年額ですよ!
月1000円前後で「自分のブログが安全に持てる」わけですから、無料ブログをメインブログに据える意味がわからない。笑
この程度のランニングコストで回せるビジネスってアフィリエイト&情報発信ビジネス以外にありますか?って話です。
とにかくメインブログは必ず「独自ドメイン+レンタルサーバー」で構築するようにしてください。
では、さっそく行ってみましょう。
「独自ドメイン+レンタルサーバー」でブログを運営していくための全体像
まずは、メイン・ブログ開設にいたるまでの全体像をザックリ見ておきましょう。
独自ドメインを取得する ★ 今、ココ
「ドメイン」は、インターネット上の住所みたいなもの。
![]()
取得した「ドメイン」と借りた「サーバー」を紐(ヒモ)づける
ドメイン(住所)とサーバー(土地)の関連付けは、住所の登記のようなもの。
これをすることによって初めてあなたが取得したドメインがインターネット上に公開されます。
ワードプレス(ブログ)を導入・設定する
「ブログ」は、サーバーという土地に建てる家のようなもの。
⇒『エックスサーバーの自動インストール機能を使ってワードプレスをインストールする手順の解説』
・ワードプレスにテーマを適用
・ワードプレスのパーマリンク設定をする
・ワードプレスの必須プラグインを導入する
お名前.comで独自ドメインを取得する方法(図解入り)
まずは、独自ドメインを取得します。
ドメインは、お名前.com以外にも、スタードメイン、バリュードメイン、ムームードメインなどから取得できます。
基本的にはどこで取得しても大差ありませんが、ここでは「お名前.com」を使った例を解説します。
ステップ1 お名前.comにアクセスし、取得したいドメイン名が使えるかどうか検索画面を使って確認します。
取得したいドメイン名が使えるかどうかの確認
検索窓に取得したいドメイン名を入力し、「検索」ボタンをクリックします。
(今回はit-engineer、web-engineerと入れてみました)
検索ボタンをクリックすると、下記のように取得出来るドメインが表示されます。
新規ドメイン名の選択と申し込み
欲しいものひとつだけ取得すればよいので余計なチェックを全てはずします。
今回は、xxx.tokyo というドメインの例で話を進めます。
自分が取得したいドメインを確認して「お申し込みへ進む」ボタンををクリック。
そうすると、以下の画面に移ります。
今回は、【初めてご利用の方】想定で進めます。
「初めてご利用の方」をチェックし、メールアドレスとパスワードを入れ、「Whois情報公開代行」をチェックします。
「Whois情報公開代行」のメリット・デメリットって何?
「Whois情報」とは、ドメイン所有者の氏名や住所といった各種情報のこと。簡単に言うとそのサイト所有者への問い合わせ先情報と思ってもらってOKです。
「Whois情報公開代行」を利用する最大のメリットは、サイトを匿名で運営できることです。
「Whois情報公開代行」を使えば、会社に内緒で副業でサイトを運営している場合でも「Whois公開情報」から会社にバレることはなくなります。
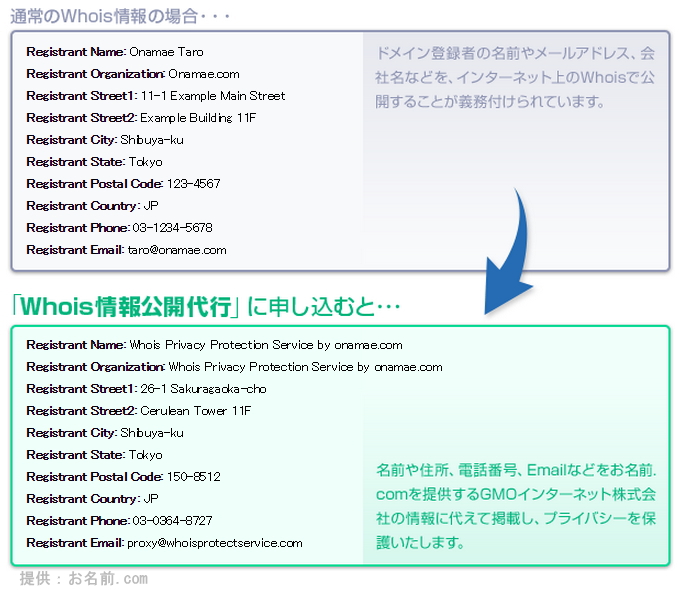
引用元:お名前.com
「Whois情報公開代行」を申し込むと、個人の情報の代わりにお名前.comの情報を公開してくれますので、ここは必ずチェックを入れるようにしてください。
お名前.comの「Whois情報公開代行」サービスは、新規登録時と同時に申し込む場合のみ無料です。
あとから申し込むと別途980円かかってしまうので、ここは忘れずにチェックを入れて「次へ」ボタンをクリックします。
「Whois情報公開代行」を利用する上でのデメリットは、特にありません。
デメリットではないのですが、注意点としては、忘れた頃に「ドメイン 情報認証のお願いメール」というメールアドレスの有効性を促す確認メールが送られて来るので、そのメールに対応する必要があります。
対応すると言っても、本文中のURLにアクセスするだけですので、見逃さなければ大丈夫です。
ドメイン登録者情報のメールアドレスとして情報が正しい場合は、期日までに以下URLへアクセスしてください。
対応期日:XXXX年XX月XX日 XX:XX
https://www.onamae.com/domain/
verification?authId=XX&token=XXXX&lang
=ja&btn_id=whoisaccuracy_approval_mailドメイン情報認証のお手続きが期限内に行われない場合、該当ドメインを利用したホームページの閲覧や、メールの送受信ができなくなりますので、必ずお手続きをお願いいたします。
メール本文に書かれているとおりですが、期限内に対応しないと、ブログが見れなくなったり、メール送受信ができなくなるので気をつけてください。
会員情報の入力
会員情報の入力に移りますので、必要項目を全て記入して下さい。
入力し終わったら「次へ進む」をクリックします。
決済方法の選択
次の画面に移り、決済方法を選択します。
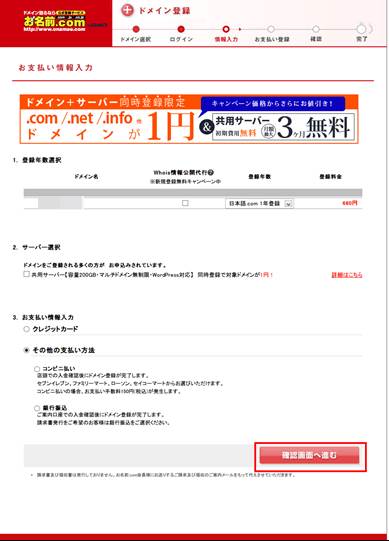
クレジットカードで支払う場合は、この画面で入力して下さい。
銀行振込やコンビニで支払う場合は、「その他の支払い方法」にチェックを入れて「確認画面へ進む」ボタンを押します。
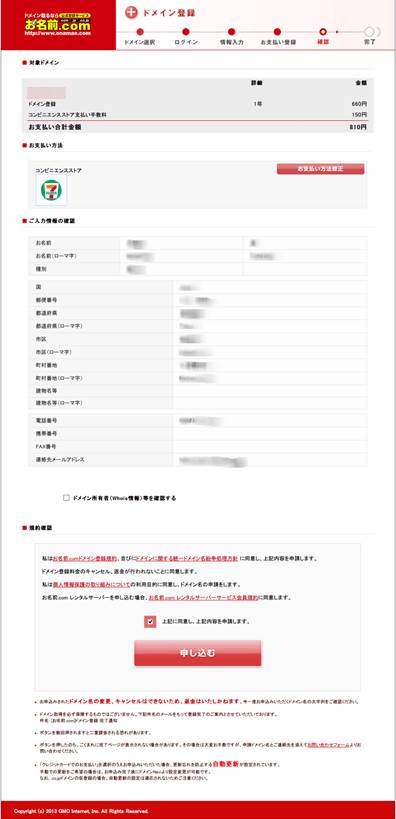
すると次の画面に変わります。
ここでは「コンビニエンスストア振込」を選んでみます。
コンビニエンスストア振込の場合、手数料がかかります。
画面の下の方にある「上記に同意し、上記内容を申請します」にチェックを入れ、最後に「申し込む」ボタンをクリックします。
次の画面が表示されれば、申込みは完了です。
申込完了メールの確認
登録したメールアドレスに、メールが数通来ているので確認して下さい。
送信者にbankとあるのは、銀行振込の請求メールとなります。
支払い完了確認が済むまでドメインは使えないので、できるだけ早く振込手続きを済ませてください。
お疲れ様でした。以上でドメイン取得の申込は完了です。
次は、レンタルサーバーの申込ですね。
関連記事:レンタルサーバーの申し込み方法
今回も記事をお読みいただきありがとうございました。
今回の記事に関するお問い合わせは
コチラから、いつでも気軽に送ってくださいね。
またいつでもお越しください、お待ちしてますm(__)m
それでは!
ブリック
気になること、聞きたいこと等ございましたら、
こちらから気軽にお問い合わせください。
(どんな些細なことでも結構です)
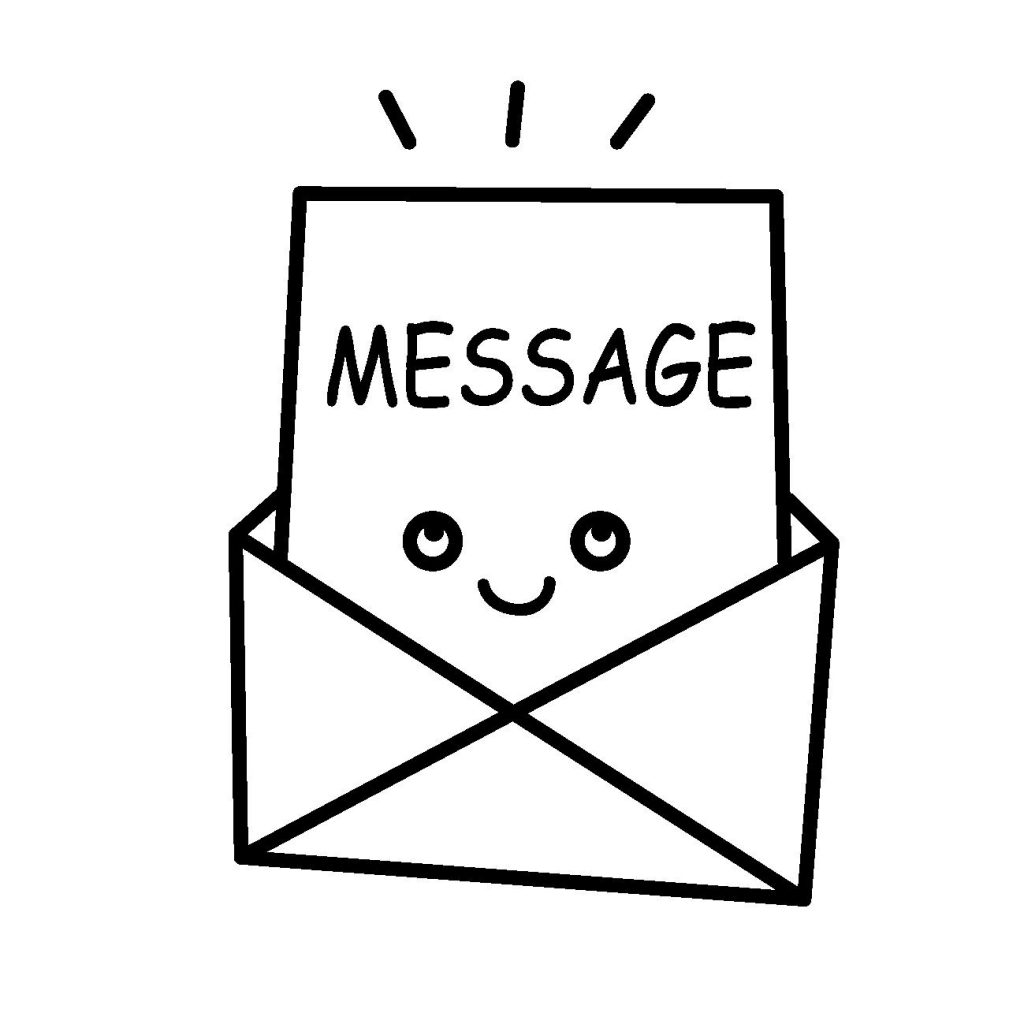
あなたのお名前(ニックネームOK)とメールアドレスは必須です。
必ず入力してください。
タイトルなんかはすっとばしていただいて構わないので、
本文に内容を入力し、送信ボタンを押してください。
※必ず48時間以内に返信いたします。
万が一返信がない場合は、遠慮なく催促してください(^O^)
お問い合わせは、こちらからどうぞ。