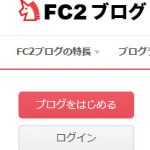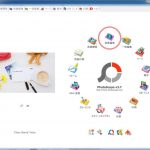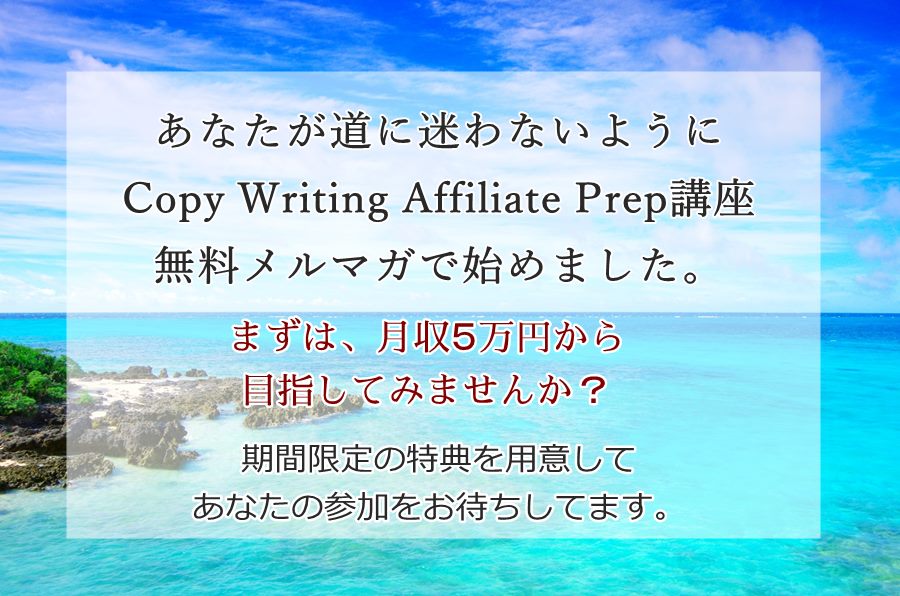★この記事を読むのに必要な時間は約 3 分8 秒です。

どうも、ブリックです。
今回は、僕が実際に使っているエックスサーバーの「自動インストール」機能を使ってワードプレスをインストールする方法について話していきます。
エックスサーバーの自動インストール機能を使えば、ワードプレスの基本的なインストールが本当にあっという間にできてしまいます。
大体のレンタルサーバーは「ワードプレスの自動インストール機能付」ってことになってるんだけど、データベースは先に手動で作っておかなきゃいけない、っていうのもあって、データべース作成でつまづいてしまって先に進めずワードプレスを諦めてしまう人もいたりするんですよね。
その点、エックスサーバーの場合、設定が複雑で難解なデータベース作成まで自動でやってくれるので、ワードプレス初心者でも安心です。
ということで、早速行ってみましょう。
ワードプレスの自動インストール
エックスサーバーの「サーバーパネル」にログイン
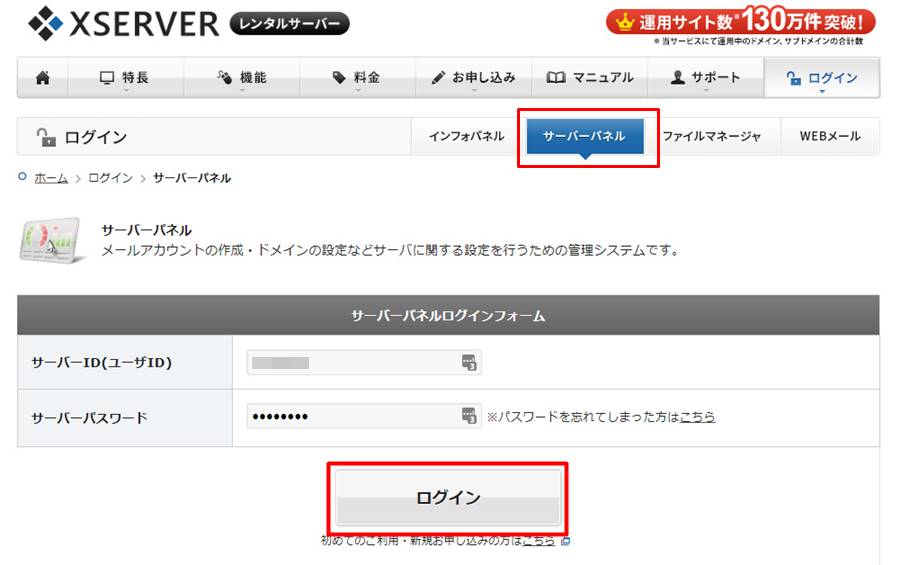
エックスサーバーの「サーバーパネル」
自動インストール
設定対象ドメインにワードプレスをインストールしようとしているドメイン名が出ていることを確認して、「自動インストール」ボタンをクリック。
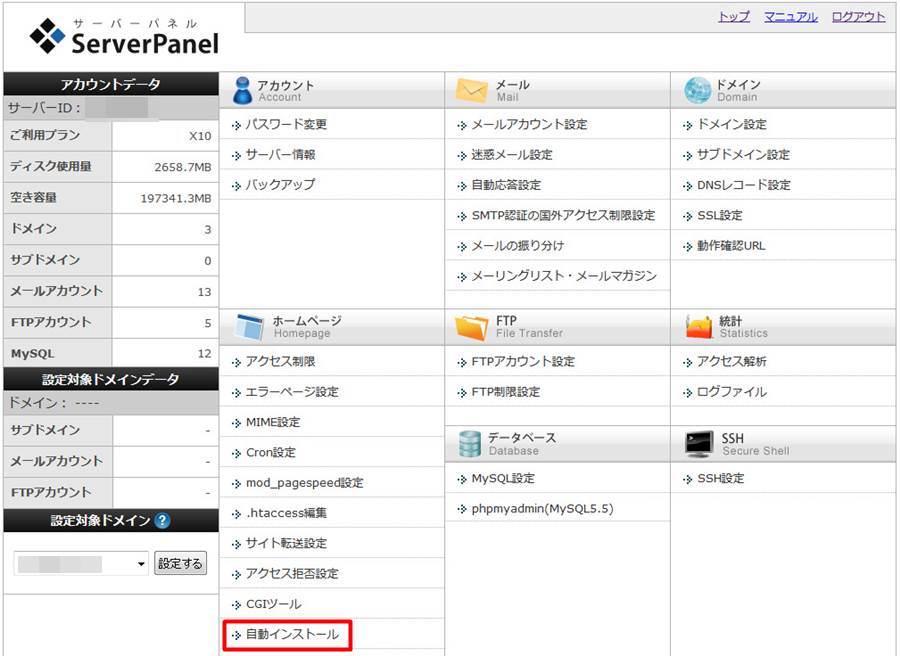
サイドメニューの「自動インストール」をクリック。
ドメイン選択画面で、インストール対象のドメインを「選択する」をクリック。
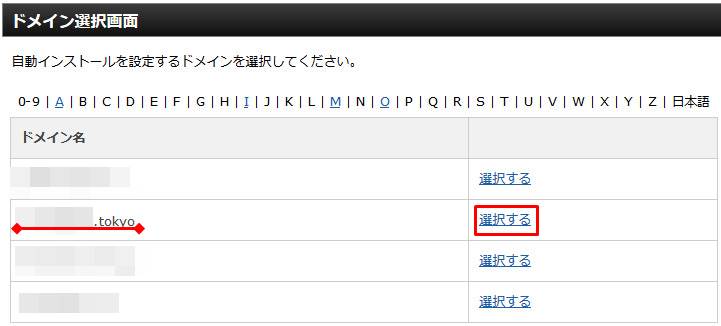
ページが変わったら、下記のように、WordPress日本語版の欄にある「インストール設定」をクリック。
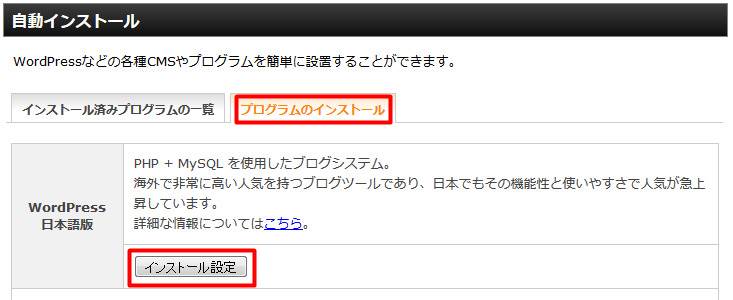
「WordPress日本語版」の設定画面で、必要情報を入力。
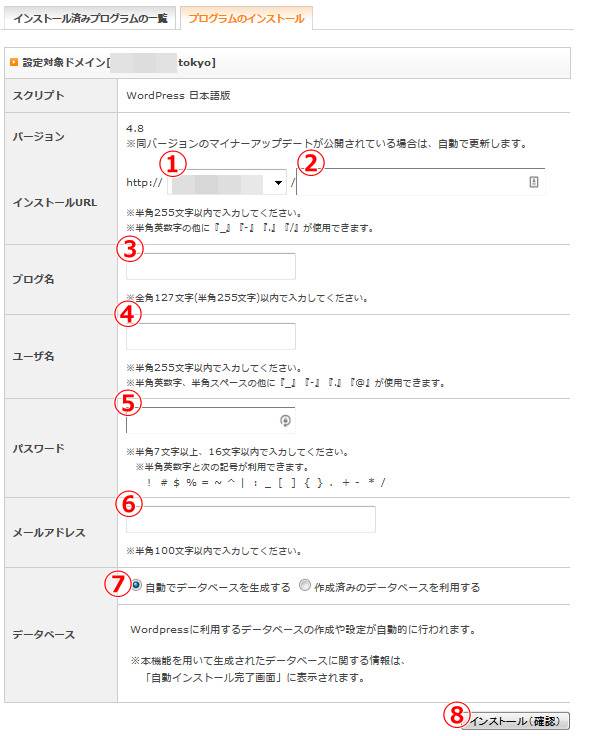
登録する内容
①はインストールするドメインが選択されていることを確認。
②は基本的に空白でOK
③に運営するブログの名前 ※後から変更可能
④ユーザー名:好きな英数字(ログイン用のIDになります) ※ユーザー名は、後から変更できません!
⑤パスワード:好きな英数字(判別されにくいランダムな文字を) ※後から変更可能
⑥サイトで使用するメールアドレス(アップデート情報など) ※後から変更可能
⑦「自動でデータベースを作成する」にチェック
⑧「インストール(確認)」をクリック
⑧「インストール(確認)」をクリックすると、下記の画面に移動します。
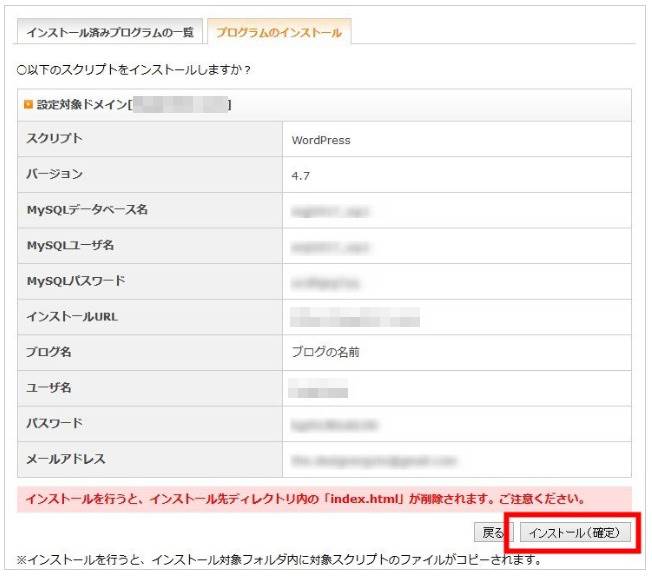 入力した情報を確認したら「インストール(確定)」をクリック。
入力した情報を確認したら「インストール(確定)」をクリック。
以上でWordPressの設置は完了です。
「自動インストール」が完了した時に出てくる下記画面の情報は必ずメモをとっておきましょう。
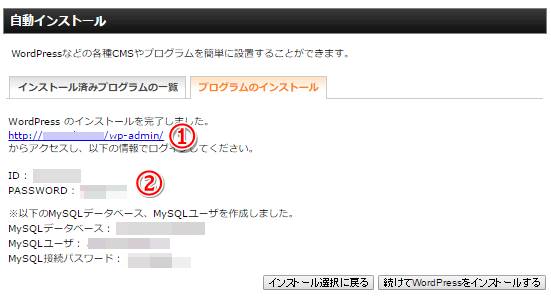
①管理ページのURL
②ID、PASSWORD(パスワード)
①②は、ワードプレスの管理ページに「ログイン」する時に使います。
上記情報で、ワードプレス管理画面にログインできることを確認しておきましょうね。
では、「エックスサーバーでワードプレスを自動インストールする方法」は以上となります。
エックスサーバーのワードプレスを常時SSL化する方法は、こちら↓
関連記事:
お名前.comで独自ドメインを取得する方法
エックスサーバーの申込方法
今回も記事をお読みいただきありがとうございました。
今回の記事に関するお問い合わせは
コチラから、いつでも気軽に送ってくださいね。
またいつでもお越しください、お待ちしてますm(__)m
それでは!
ブリック
気になること、聞きたいこと等ございましたら、
こちらから気軽にお問い合わせください。
(どんな些細なことでも結構です)
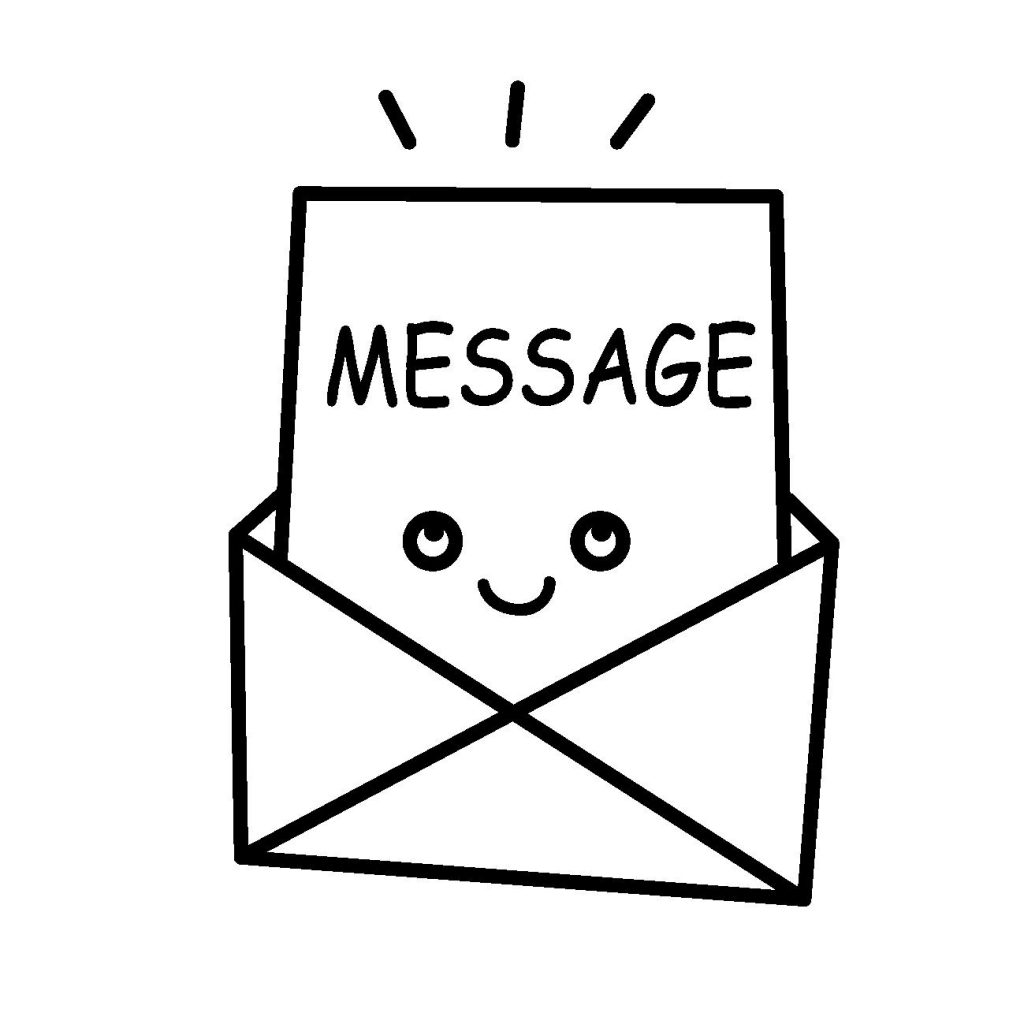
あなたのお名前(ニックネームOK)とメールアドレスは必須です。
必ず入力してください。
タイトルなんかはすっとばしていただいて構わないので、
本文に内容を入力し、送信ボタンを押してください。
※必ず48時間以内に返信いたします。
万が一返信がない場合は、遠慮なく催促してください(^O^)
お問い合わせは、こちらからどうぞ。