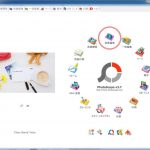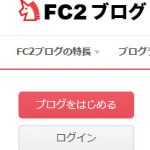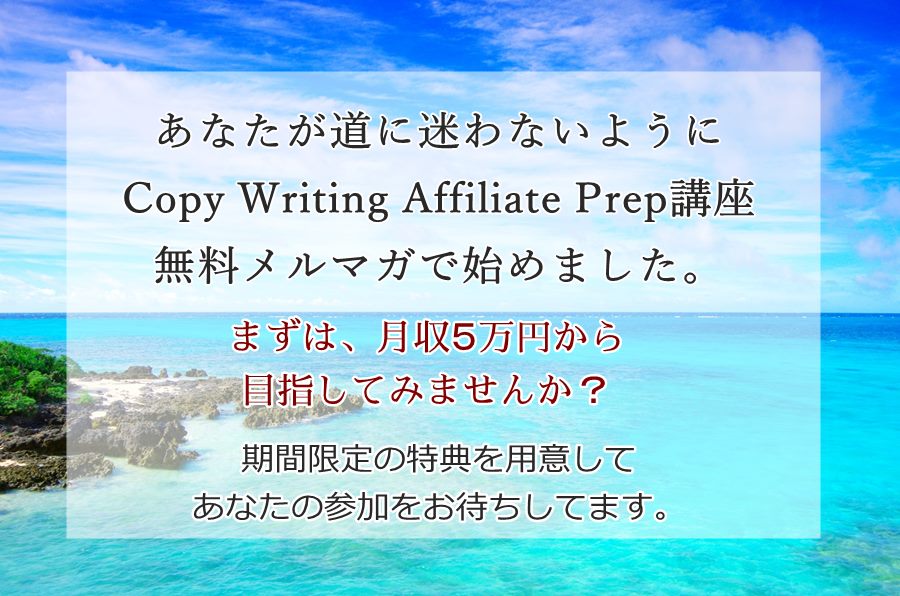★この記事を読むのに必要な時間は約 6 分12 秒です。

どうも、ブリックです。
今回は、「初心者でも迷わずできるシリーズ」第3段「エックスサーバーとお名前.comで取得した独自ドメインをヒモ付ける方法」について「図解入り」で、どこよりも丁寧に解説してみたいと思います。
お名前.comで取得した独自ドメインを使ってブログを運用するには、サーバーとドメインをヒモ付ける必要があります。
サーバーとドメインをヒモ付けるには、エックスサーバー側(サーバーパネル)とお名前.com側(ドメインナビ管理画面)、両方の設定が必要になります。
ドメイン(住所)とサーバー(土地)の関連付けは、住所の登記のようなもの。
「インターネット上の住所」に当たる「ドメイン」を、「インターネット上の土地」に該当する「レンタルサーバー」と紐付けることによって、初めてあなたが取得した独自ドメインがインターネット上に公開されます。
では、早速行ってみましょう。
この記事のもくじ
お名前.comで取得した独自ドメインをエックスサーバーで使えるようにするための設定作業の全体像
まずは、ザクッと全体像を見てみましょう。
独自ドメインとサーバーを関連付けるためには、次の2つの設定変更が必要です。
- エックスサーバー側 : サーバーパネルで「ドメインの追加設定」
- ドメインNavi(お名前.com)側 : 管理画面で「ネームサーバーの変更」
作業の順序は、エックスサーバー側が先で、ドメインNavi側が後です。
作業の割合としては、エックスサーバー側:ドメインNavi側=8:2くらい(目安です)。
【設定その1】エックスサーバー側の設定変更
ドメインの追加設定
- サーバーパネルにログイン
- ドメイン設定の追加
- ドメイン名の入力
- ドメイン名の確定
- エックスサーバーのネームサーバー確認
ネームサーバーの変更
ヒモ付作業前後のイメージ
【ヒモ付け作業前】ブラウザで、ドメイン名を入力しても見つかりません。
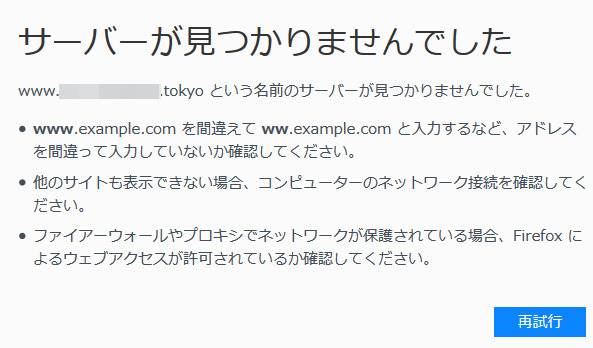
ドメインとサーバーのヒモ付がされていない場合、このメッセージが表示されます。
![]()
【ヒモ付作業後】すべてのヒモ付作業が完了後、下記のメッセージが表示されればOKです。
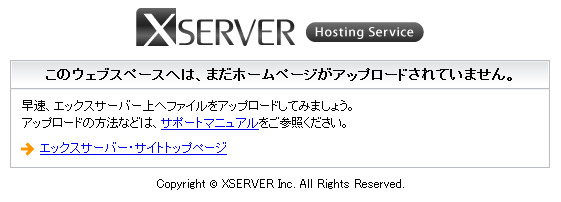
このメッセージが表示されれば、ドメインとサーバーのヒモ付は正常に完了しています。
では、それぞれの設定方法をくわしく見ていきましょう。
【設定その1】エックスサーバーのドメイン追加設定
まずは、エックスサーバー側の設定から行きます。
1.エックスサーバーの「サーバーパネル」にログイン
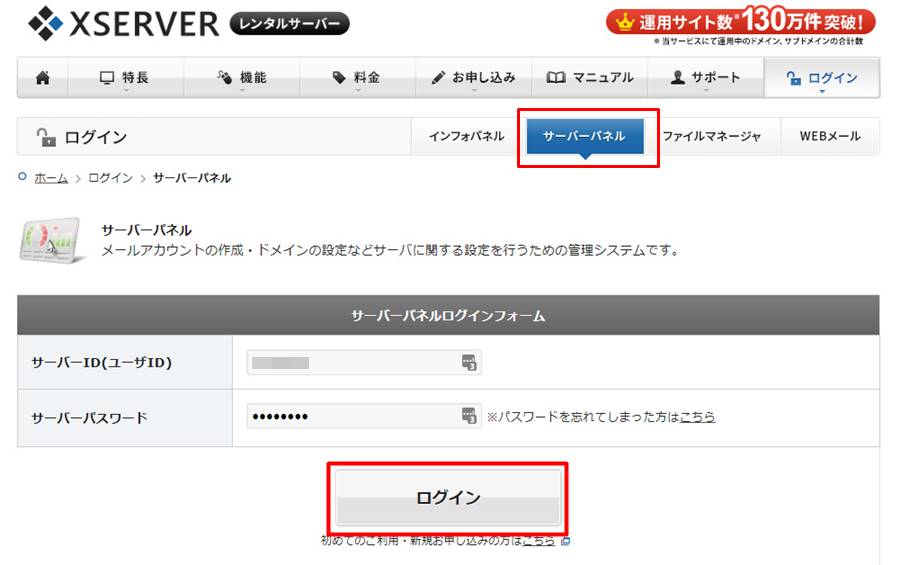
エックスサーバーの「サーバーパネル」
 2.ドメイン設定の追加
2.ドメイン設定の追加
画面右上にある「ドメイン設定」をクリックします。
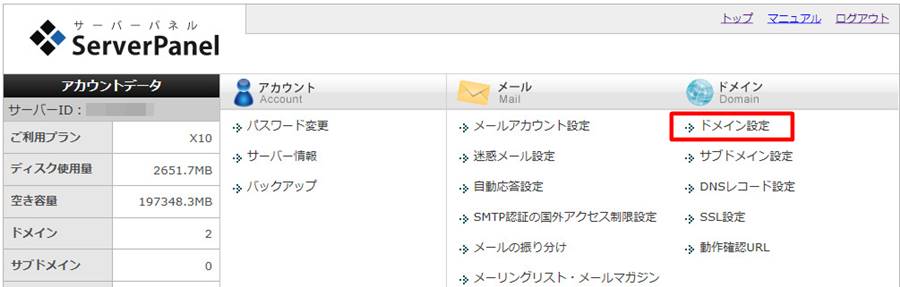
サーバーパネル-ドメイン設定

3.ドメイン名の入力
「ドメイン設定の追加」タブをクリック > 取得した独自ドメイン名を入力して「ドメイン設定の追加」ボタンをクリック
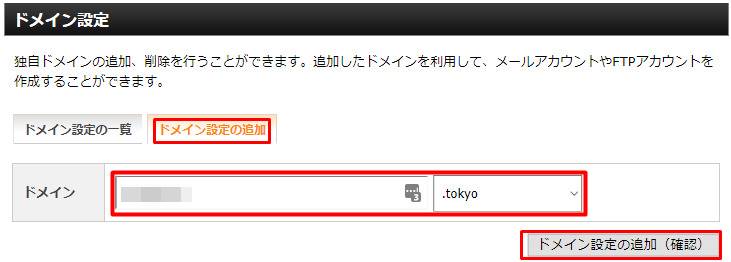 取得したドメインが「example.tokyo」の場合、左側の入力欄に「example」と入力し、右側で「.tokyo」を選択し、「ドメイン設定の追加(確認)」ボタンをクリック。
取得したドメインが「example.tokyo」の場合、左側の入力欄に「example」と入力し、右側で「.tokyo」を選択し、「ドメイン設定の追加(確認)」ボタンをクリック。
![]()
4.追加するドメイン名の確定
「以下のドメインを追加しますか?」というメッセージが表示されたら、「ドメイン設定の追加(確定)」ボタンをクリック。
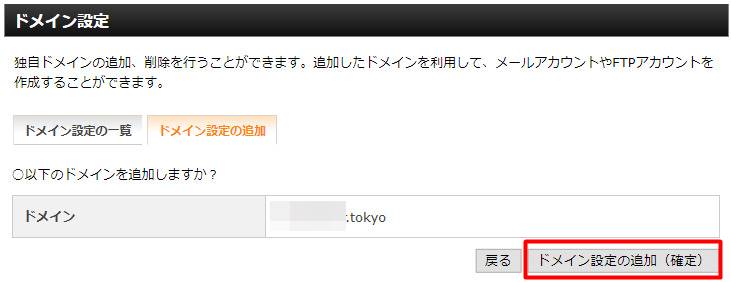
![]()
「ドメインの追加を完了しました。設定内容は以下の通りです。」というメッセージが表示されたら、エックスサーバーのドメイン設定は完了です。
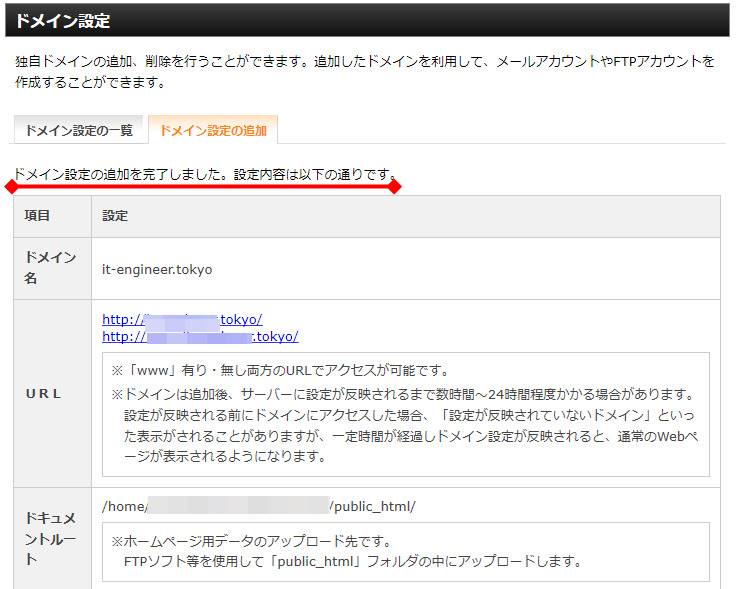
5.ネームサーバー変更の準備
お名前.comのドメインNaviに設定する「エックスサーバーのネームサーバー情報」を確認しておきます。
エックスサーバーのネームサーバー情報の確認
エックスサーバーのサーバーパネルにアクセスし、サーバー情報をクリック。
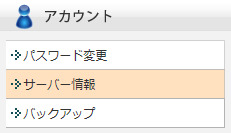
あとで「ドメイン.Navi」に設定する際、ネームサーバーの情報(ネームサーバー1,ネームサーバー2)を参照できる状態にしておきます。
ネームサーバー1 ns1.xserver.jp
ネームサーバー2 ns2.xserver.jp
※この画面を開いたままにして、次の手順「ドメインNavi(お名前ドット.com)でネームサーバー変更」に進みます。
次に、お名前.comの管理画面でネームサーバー変更を行います。
ネームサーバーには、ドメインとサーバーを結びつける役割があります。
インターネット上にあるサーバー(コンピューター)には、すべてIPアドレス(123.145.167.189のように数字で構成されたもの)が割り振られています。
IPアドレスが判明すれば、実際にホームページやメールを運用しているサーバーにアクセスすることができます。
このIPアドレスとドメインを結び付ける役割を担っているのがネームサーバーとなります。
いわば、電話番号(ドメイン)と電話機(サーバー)を結びつける電話線のようなものです。
引用元:お名前.comヘルプページ
ネームサーバー変更の手順は、次の通りです。
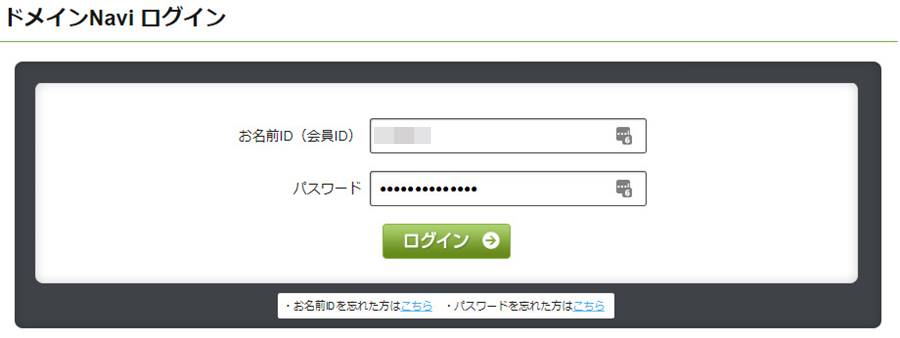
ログインしたら、「ドメイン一覧」タブをクリック

「ドメイン一覧」画面が表示されたら、画面下部にある該当ドメインのネームサーバーの「変更する」ボタンをクリック
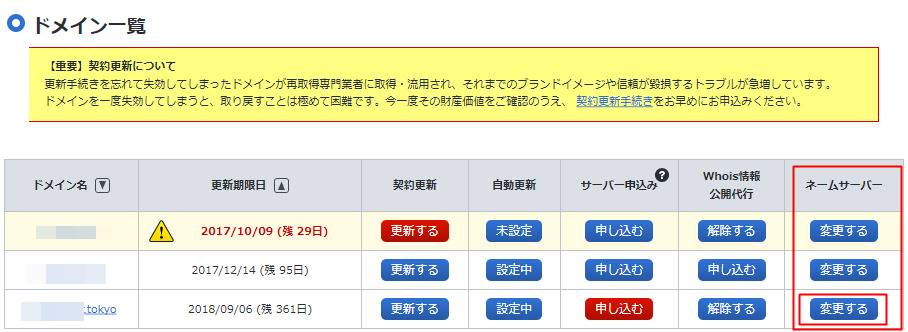
![]()
該当ドメインのネームサーバー「変更する」ボタンをクリック
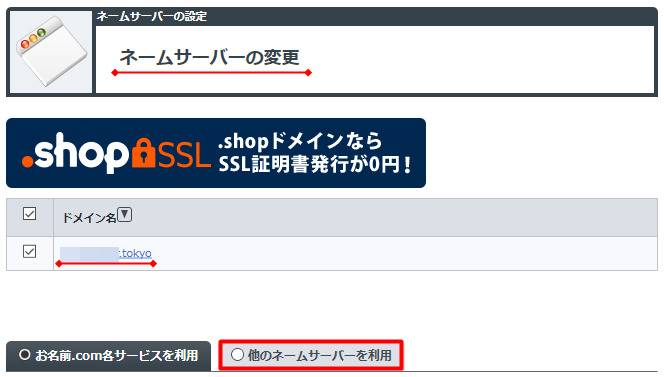
設定変更の対象ドメインが正しいことを確認したら、「他のネームサーバーを利用」タブをチェックする※
![]()
※ネームサーバー情報は、プライマリーネームサーバーとセカンダリーネームサーバーのふたつに入力。残りは空欄のままでOK。
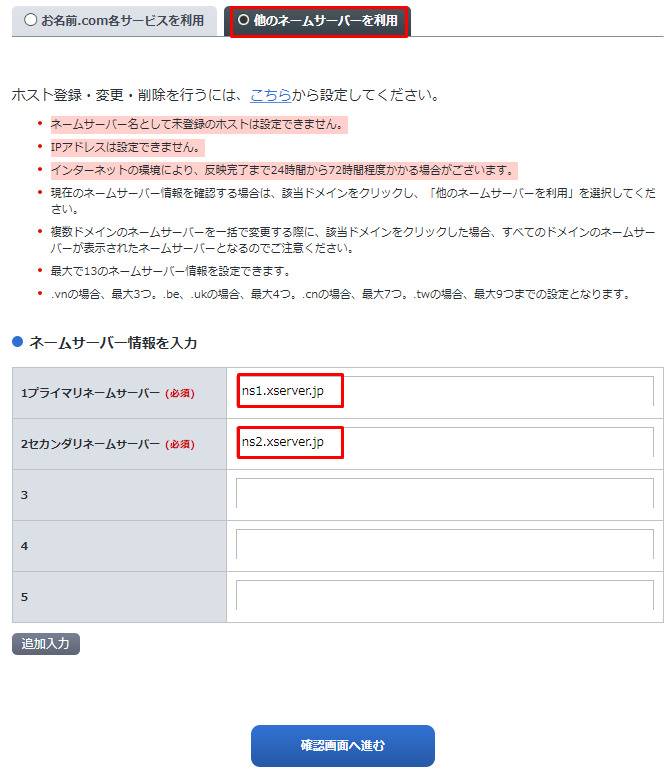
ネームサーバー情報を入力し終わったら「確認画面へ進む」ボタンをクリック。
![]()
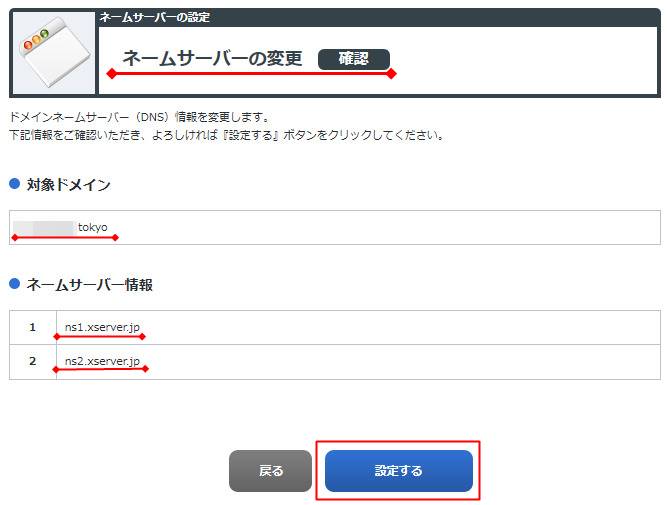
入力事項を確認して、誤りがなければ「設定する」ボタンをクリック。
![]()
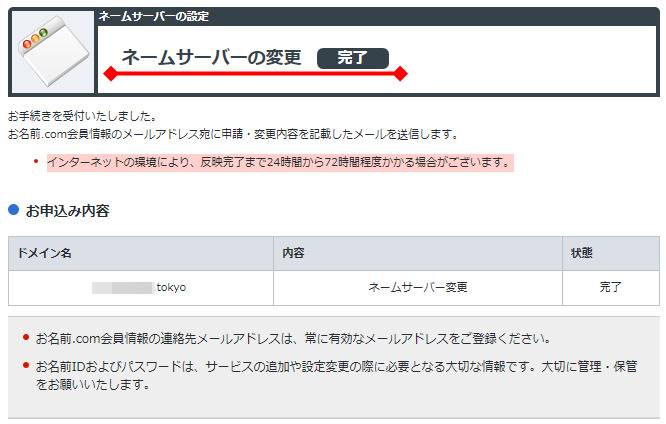
ネームサーバーの変更:完了画面
上記の「ネームサーバーの変更」完了画面が表示されれば、ネームサーバーの変更は完了です。※
※設定が反映されるまでに数時間~72時間かかります。
※僕の環境では、60分ほどで反映されました。
ヒモ付け設定作業の結果を確認
ブラウザにドメイン名を入力して下記のメッセージが出ればOKです。
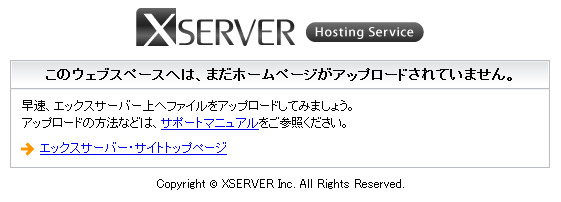
関連記事:
お名前.comで独自ドメインを取得する方法
エックスサーバーの申込方法
今回も記事をお読みいただきありがとうございました。
今回の記事に関するお問い合わせは
コチラから、いつでも気軽に送ってくださいね。
またいつでもお越しください、お待ちしてますm(__)m
それでは!
ブリック
気になること、聞きたいこと等ございましたら、
こちらから気軽にお問い合わせください。
(どんな些細なことでも結構です)
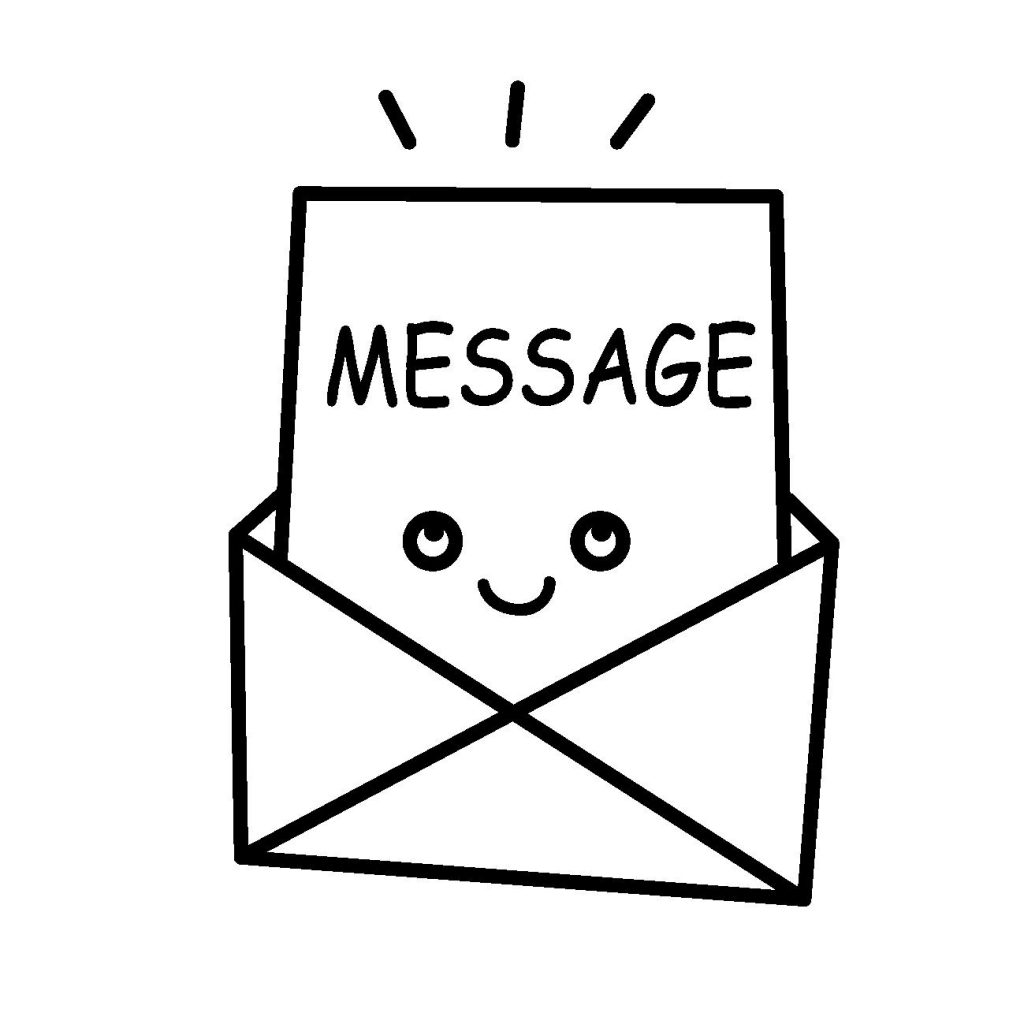
あなたのお名前(ニックネームOK)とメールアドレスは必須です。
必ず入力してください。
タイトルなんかはすっとばしていただいて構わないので、
本文に内容を入力し、送信ボタンを押してください。
※必ず48時間以内に返信いたします。
万が一返信がない場合は、遠慮なく催促してください(^O^)
お問い合わせは、こちらからどうぞ。