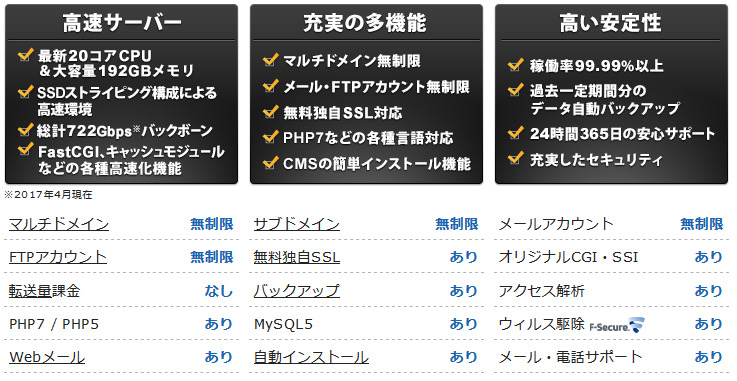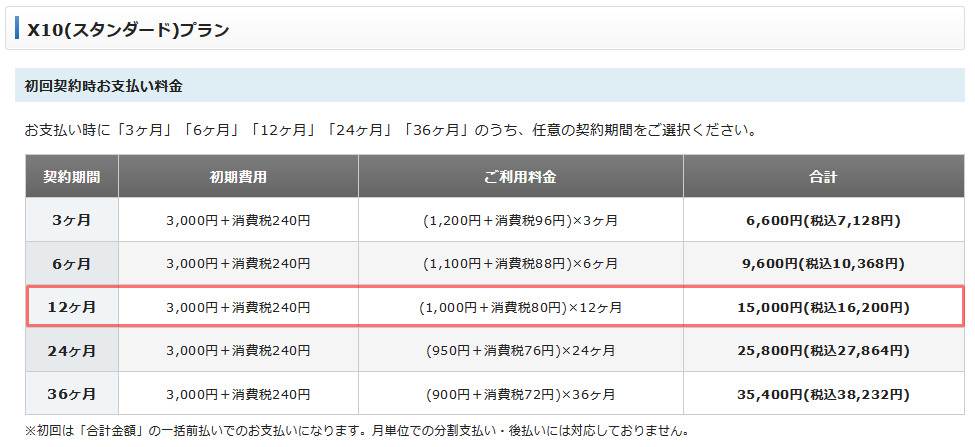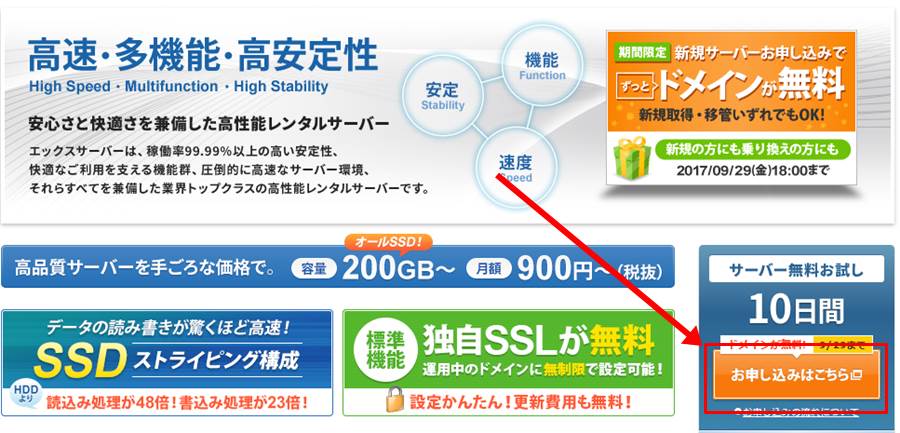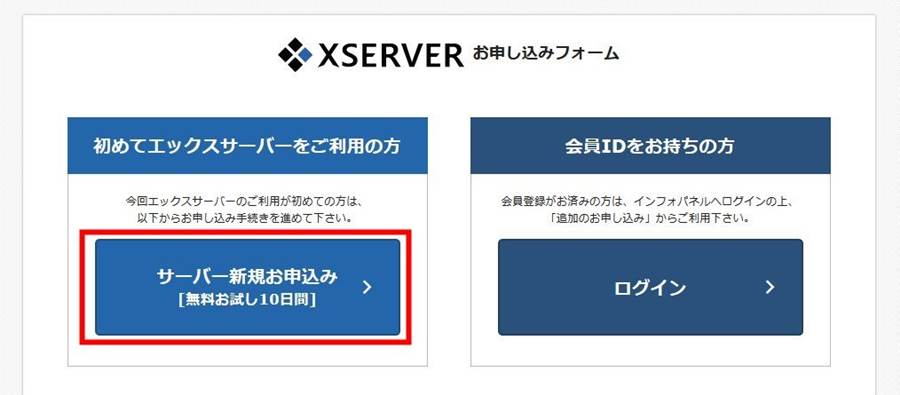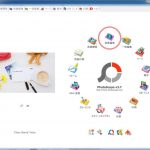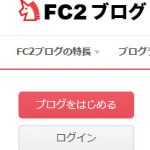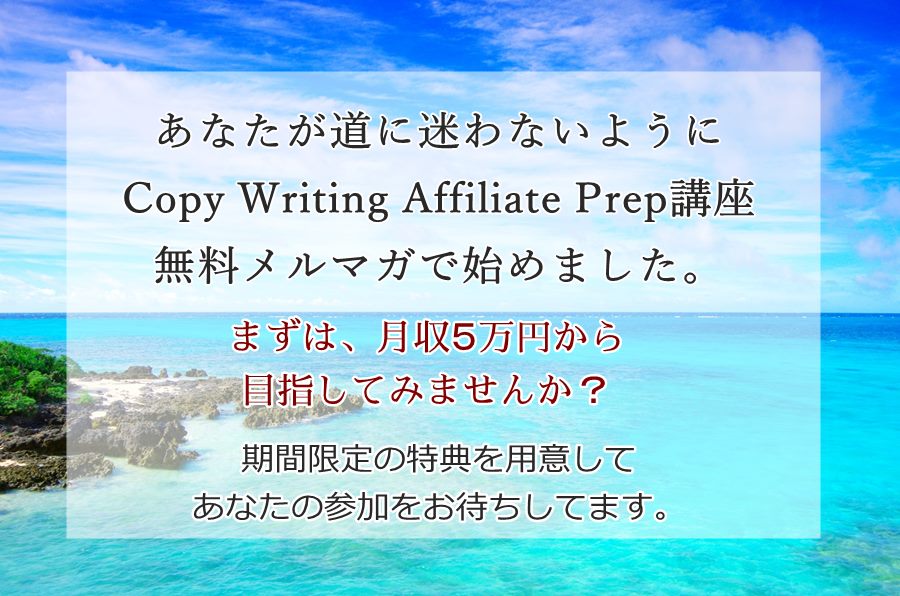★この記事を読むのに必要な時間は約 5 分26 秒です。

ども、ブリックです。
今回は、『初心者でも迷わずできる!お名前.com+エックスサーバーで始めるWordPressブログの作り方』シリーズの第二弾として「エックスサーバーの申し込み方法」について解説していきます。
エックスサーバーを使い始めてから早いものでかれこれ5年になりますが、今まで一度もトラブルに悩まされたことはありません。
では、早速行ってみましょう。
この記事のもくじ
エックスサーバー(レンタルサーバー)がオススメの理由
エックスサーバーの特長は、細かく話せばキリがないのですが、ひとことで言うと抜群の快適性・安定感&高い費用対効果です。
費用対効果が抜群に高く、アクセスが急激に増えたとしても「落ちないレンタルサーバー」として、多くのブロガーやアフィリエイターに支持されています。
まぁ、費用の面だけで言えばぶっちゃけもっと安いレンタルサーバーはたくさんあるし、実際、僕もコアサーバーminiとかミニバードなんかも使っています。
でも大きく収益が上がるようになったブログは頃合いを見計らってエックスサーバーに移すようにしています。
せっかくアクセスを集めても、肝心のサーバーが死んでたら1円にもならないわけで、どれだけ機会損失かって話ですよ、それもたった月額数百円の違いで。笑
エックスサーバーは、最近ハード的にも強化され完全SSD化され、ブログを見に来てくれる読者さんにとって快適なだけじゃなく、ワードプレスの管理画面を操作する時の反応も早くなりいっそう快適性が増しました。
ということで、おすすめの理由を再確認すると、抜群のコスパ&高い可用性(安定感)、快適性(読者様のみならず、運営側も快適)といったところです。
エックスサーバー(レンタルサーバー)の申し込み方法
プランは、最も安価な「X10(スタンダード)」プランをお選びください。
「X10(スタンダード)」プランは、最も安いプランですが、Wordpress自動インストール機能ほか、アフィリエイトをして行く上で必要な機能は全て備わっています。
XSERVER X10(スタンダードプラン)の料金
料金は、契約時の初期費用3,000円+税、更新費は1年で12,000円+税(更新費用は、お支払い期間によって料金が変わります。)
(クリックすると大きくなります)
12ヶ月で申込んだ場合、15,000円(税込16,200円)、初年度の運用費用を月額換算すると1,250円(税込1,350円)。
2年目以降は、初期費用は不要なので、年間12,000円(税込12,960円)、月額換算1,000円(税込1,080円)。
XSERVER X10(スタンダードプラン)の申し込み方法
費用感を押さえたところで、次は申し込み方法について見ていきましょう。
以下のリンクから「エックスサーバー」のサイトへ行きます。
ページ右側のオレンジ色の「お申込みはこちら」ボタンをクリック
XSERVER お申し込みフォーム
「サーバー新規お申込み[無料お試し10日間]」をクリック
申し込みフォームにサーバーID(初期ドメイン)その他必要事項を記入
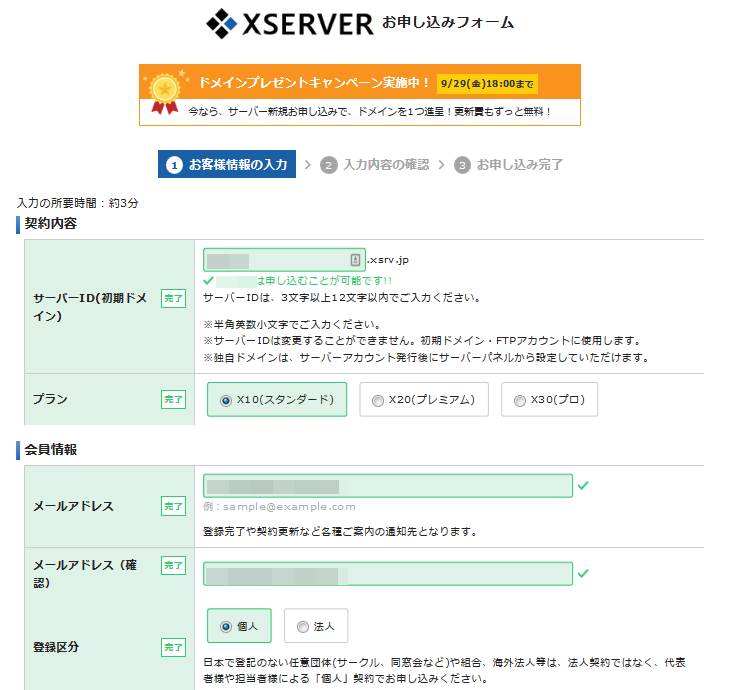
【契約内容欄】
・任意のサーバーID(初期ドメイン)を記入します。◯◯.xsrv.jp
サーバーID=◯◯.xsrv.jpのままブログを運用することもできますが、通常は別に取得した「正式な独自ドメイン名」で運用するので、サーバーID名にはそれほどこだわらずに決めてしまっても大丈夫です。
ただし、ドメイン名同様、早い者勝ちなので他人に使われているサーバーIDは使えません。
サーバーID入力欄に英数小文字を入力して「◯◯は申し込むことが可能です」と出たらそのIDで申し込みできます。
【会員情報欄】
・プランでX10(スタンダード)を選択
・メールアドレス欄にメールアドレスを記載。
※このメールアドレス宛に「更新のお知らせ」などの大事な情報が送られて来るので、なるべく普段使っているメールアドレスが好ましいです。
・登録区分その他の必要事項を記入していきます。
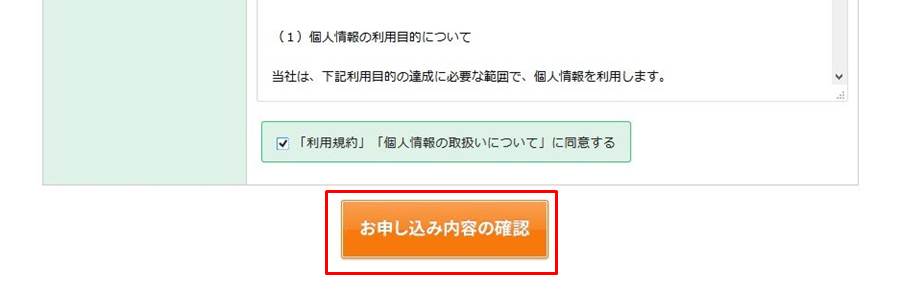
必要事項を全て記入し終わったら「お申込み内容の確認」ボタンをクリック
申込内容の確認
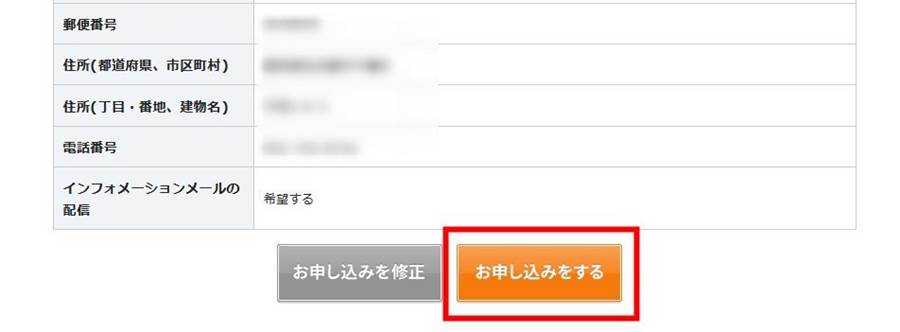
記入した内容を一通り確認して「お申し込みをする」ボタンをクリック
申し込み完了
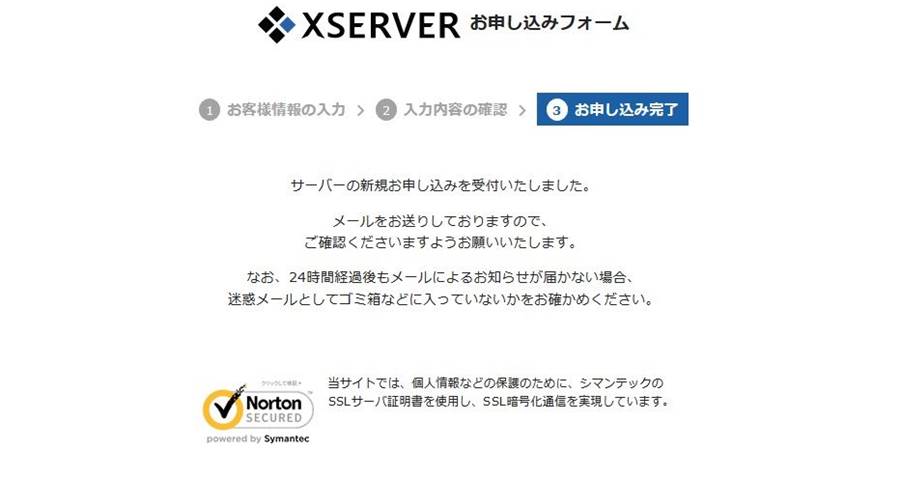
以上でレンタルサーバーの申し込みは完了です。
ほどなく先程登録したメールアドレス宛てにサーバーアカウント設定完了のお知らせ(試用期間)メールが届きます。
念のため、設定完了のお知らせメールが来ていることを確認してください。
サーバーアカウント設定完了のお知らせ(試用期間)メールを受信
このメールが来れば、サーバーアカウントの開設は完了しています。
メールに記載されているIDとパスワードを使って、なるべく早く「インフォパネル(管理画面)」へのログインができることを確認しておきましょう。
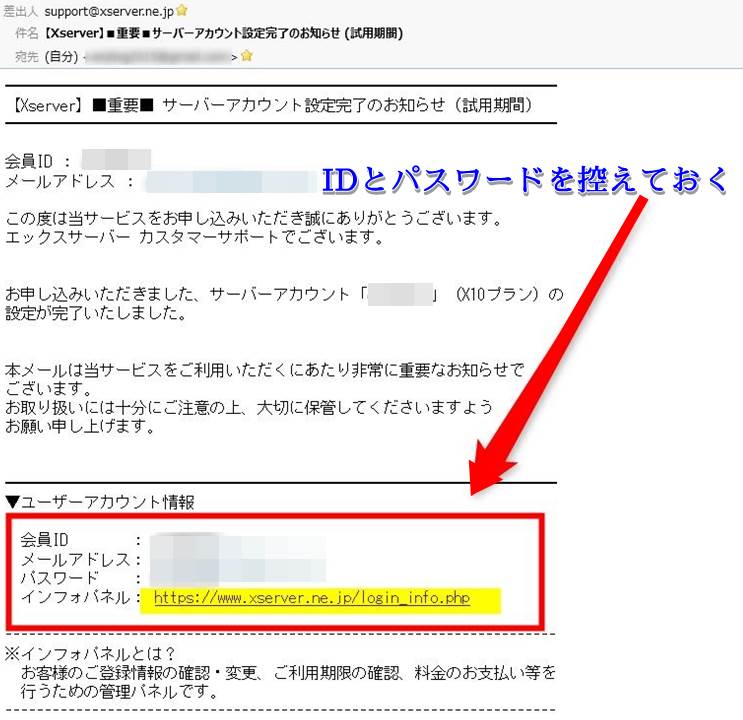
エックスサーバーの料金支払い方法
今回は自分で取った独自ドメインとエックスサーバーを紐付けて、ブログ運用をスグに始めたいので先に料金の支払いを済ませてしまいます。
今回のように、すぐに入金した場合でも10日間の無料サービスは無くなりません。
注意:10日間のお試し期間中は、独自ドメインでの運用はできません。
エックスサーバーのインフォパネル(管理画面)にログイン
メールに記載されているユーザーアカウント情報の「会員ID」と「パスワード」をチェック
メールに書かれていたIDとパスワードでエックスサーバーのインフォパネル(管理画面)にログインします。
エックスサーバーのインフォパネル(管理画面)は、こちらをクリック
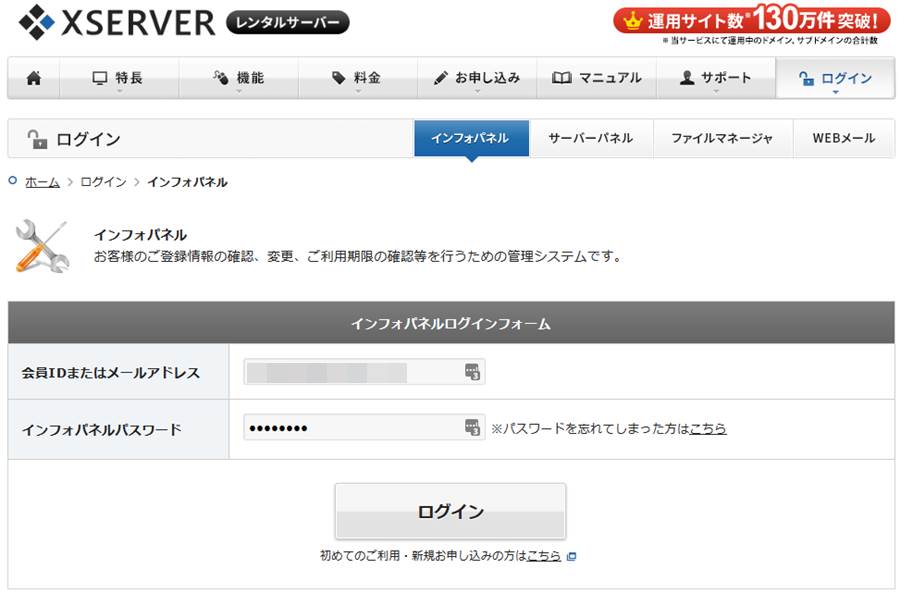
ログインしたら「料金のお支払い」ボタンをクリック
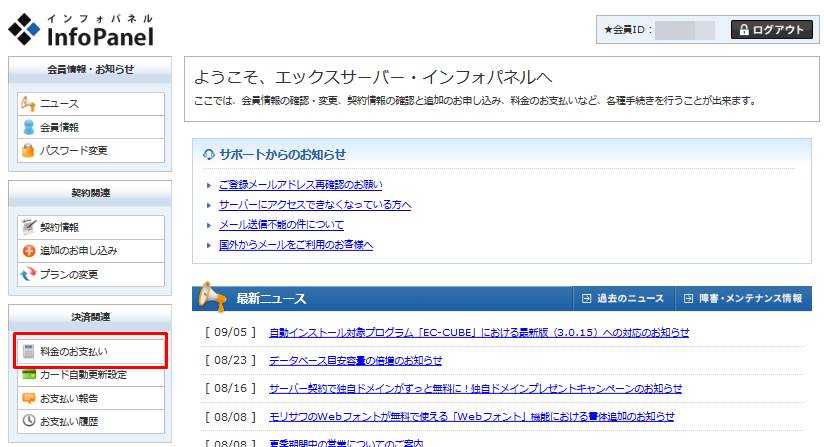
左メニューの「料金のお支払い」をクリック
①支払いするサーバーにチェックを入れ、②期間を指定、③お支払い方法を選択します。
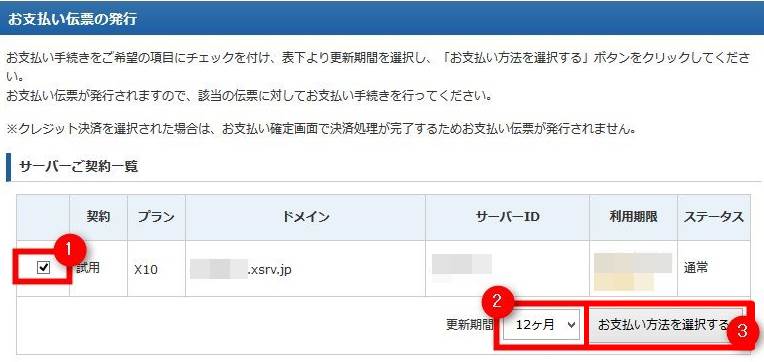
お支払い方法は「銀行引き落とし」「クレジットカード」「コンビニ払い」「ペイジー」が選択できます。
今回はすぐに使いたいので「クレジットカード」を選択します。
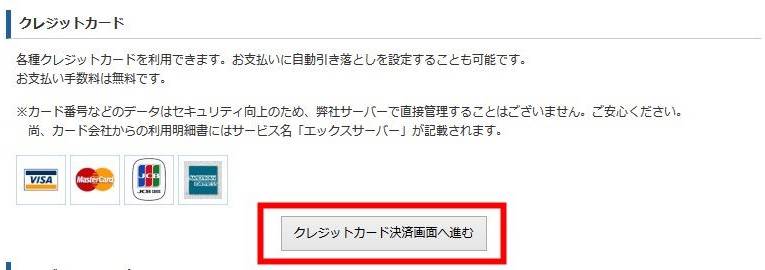
「クレジットカード決済画面へ進む」をクリック
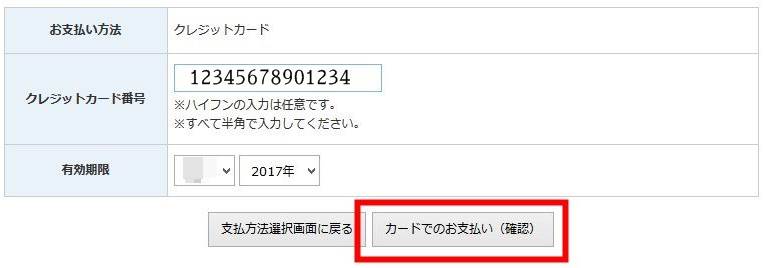
「カードでのお支払い(確認)」をクリック
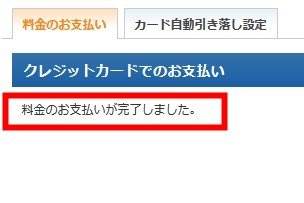
おつかれさまでした、以上でエックスサーバーのレンタル申込は完了です。
関連記事:お名前.comで独自ドメインを取得する方法
関連記事:Xserverにワードプレスを自動インストールする方法
今回も記事をお読みいただきありがとうございました。
今回の記事に関するお問い合わせは
コチラから、いつでも気軽に送ってくださいね。
またいつでもお越しください、お待ちしてますm(__)m
それでは!
ブリック
気になること、聞きたいこと等ございましたら、
こちらから気軽にお問い合わせください。
(どんな些細なことでも結構です)
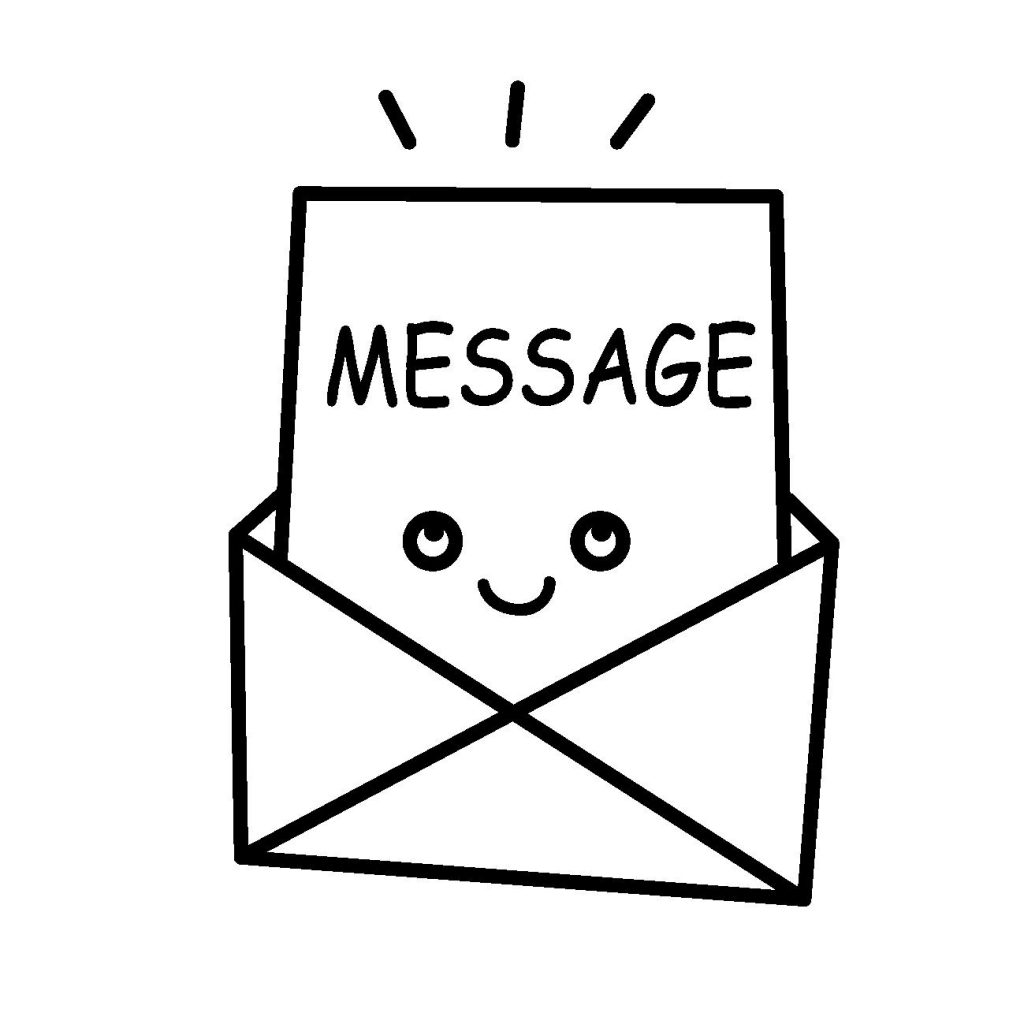
あなたのお名前(ニックネームOK)とメールアドレスは必須です。
必ず入力してください。
タイトルなんかはすっとばしていただいて構わないので、
本文に内容を入力し、送信ボタンを押してください。
※必ず48時間以内に返信いたします。
万が一返信がない場合は、遠慮なく催促してください(^O^)
お問い合わせは、こちらからどうぞ。