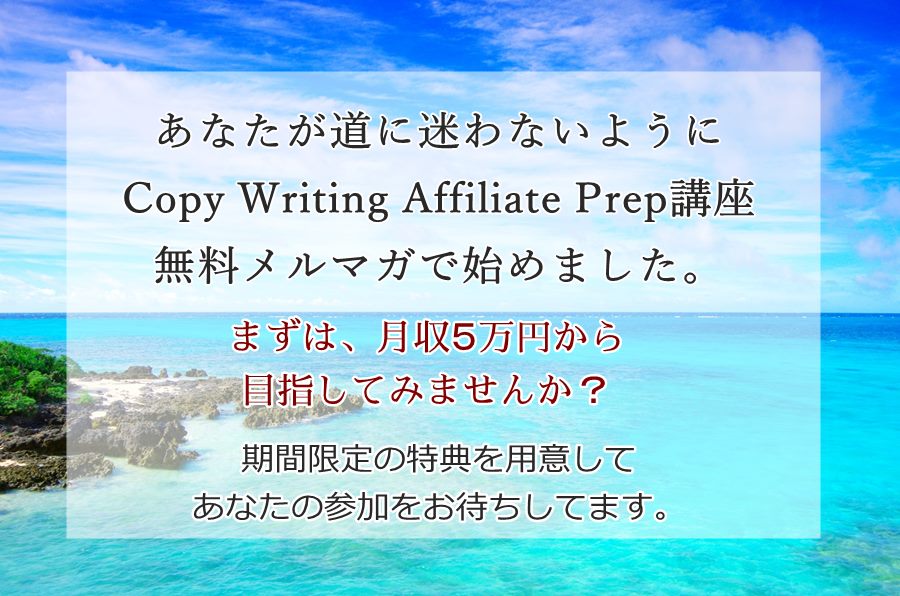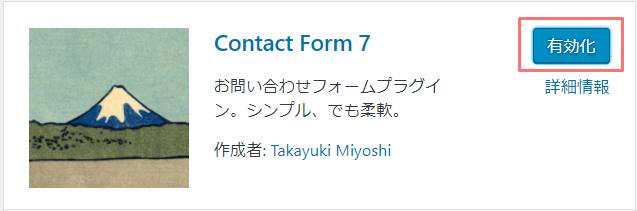
★この記事を読むのに必要な時間は約 4 分28 秒です。
どうもブリックです。
今回は、あなたのワードプレス・ブログに必須の機能、「お問い合わせフォーム」を実現するプラグイン「コンタクトフォーム7」について解説してきます。
ブラグインをインストールし、メールアドレスなどの最低限の設定をすれば使えるのですが、絶対やっておいた方がいい追加項目もあるので参考にしていただければ、と思います。
それでは早速行ってみましょう。
この記事のもくじ
WordPressプラグイン、コンタクトフォーム7とは何か?
コンタクトフォーム(Contact Form 7)は、WordPressで作られたあなたのサイトに、お問い合わせフォームをカンタンに設置できるWordPressプラグインです。
僕のサイトのように情報商材アフィリエイトを運用している場合、お問い合わせフォームは必須パーツのひとつです。
決して安価ではない情報商材の場合、購入者からすれば、「購入前に聞いておきたいことを聞ける場所」として「問い合わせする仕組み」が欲しいわけです。
また、価値ある情報を発信していれば、コンサル依頼や執筆依頼など思わぬ仕事につながるかもしれません。
では、まずはプラグインのインストール方法から説明しますね。
コンタクトフォーム7をWordPressにインストールする
まずはコンタクトフォームのプラグインをWordPressにインストール。
WordPress 管理画面から、プラグイン⇒新規追加をクリック。
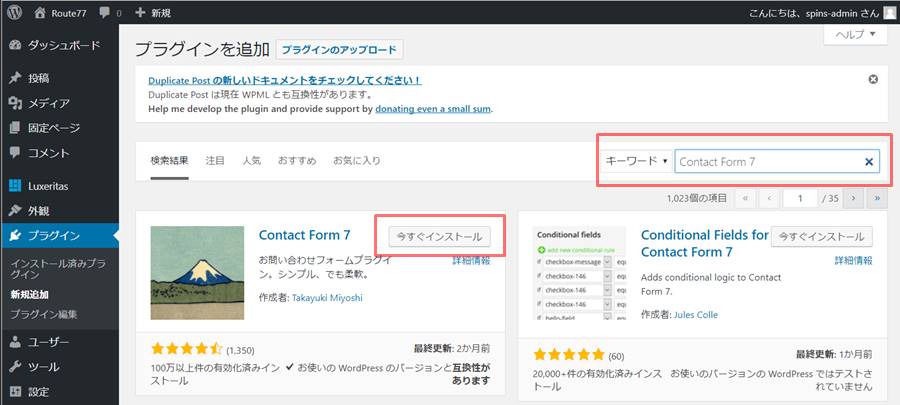
右上のプラグイン検索窓に、『Contact Form 7』を入力。
『今すぐインストール』をクリック。
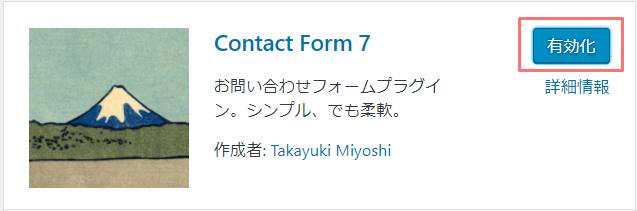
有効化をクリック。
有効化されればコンタクトフォームのインストールは完了です。
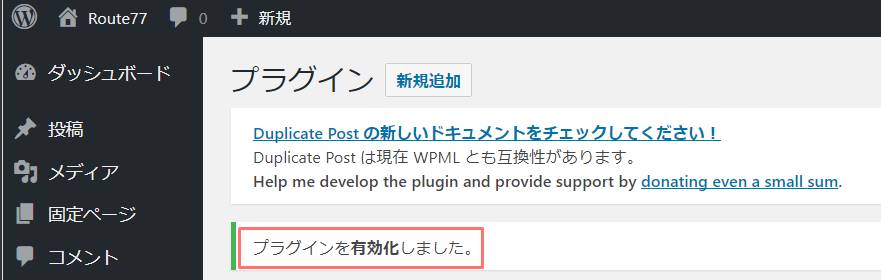
インストール後は専用のコードをコピー&ペーストするだけで、簡単にお問い合わせページを作成することができます。
続いて実際にWordPressへお問い合わせフォームのページを作ってみましょう。
WordPressに「お問い合わせフォーム」を設置する方法
独自のコードを投稿画面に設置するだけで簡単にお問い合わせフォームを設置することができます。
管理画面から、『お問い合わせ⇒コンタクトフォーム』をクリック。
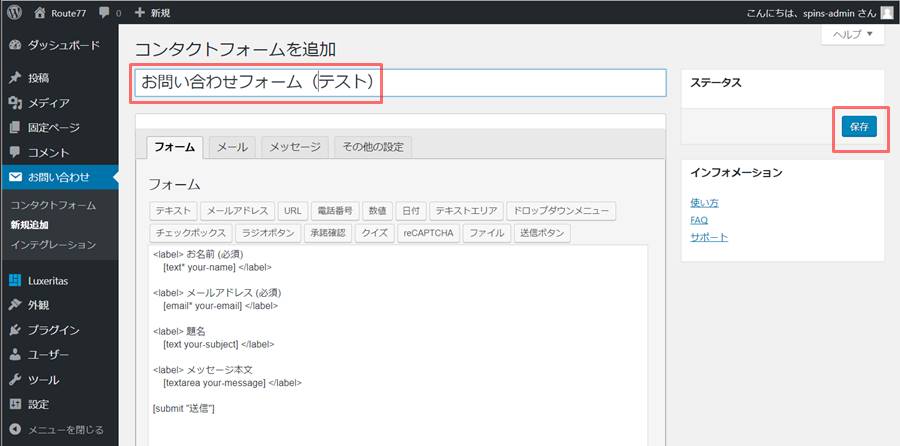
こちらのショートコードをコピーします。
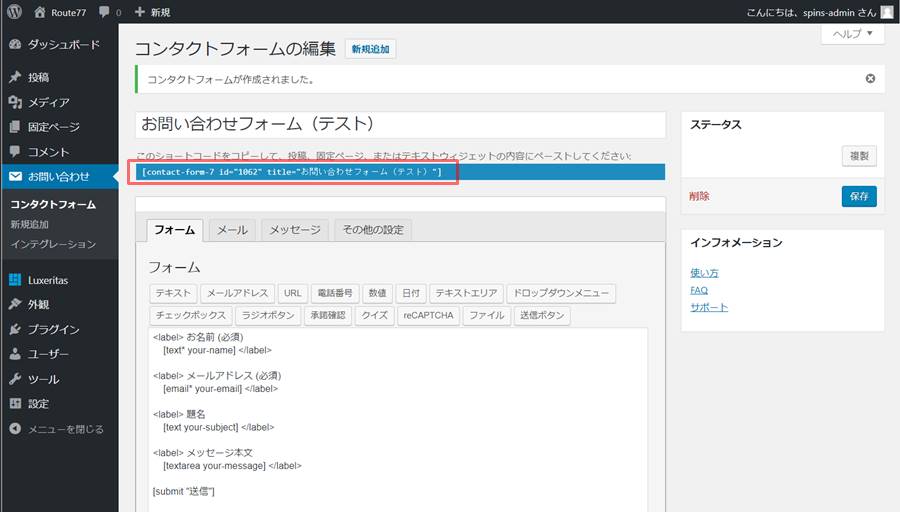
管理画面からもショートコードのコピーが可能です。
先ほどのコードを固定ページにペースト(貼り付け)したいので、固定ページを新規に作成します。
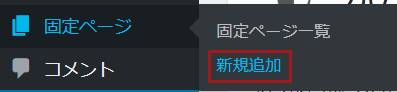
新規固定ページ作成画面で、以下①~③を実施。
①タイトルをつけ
②ショートコードを本文へコピー
③通常固定ページと同様に公開(更新)
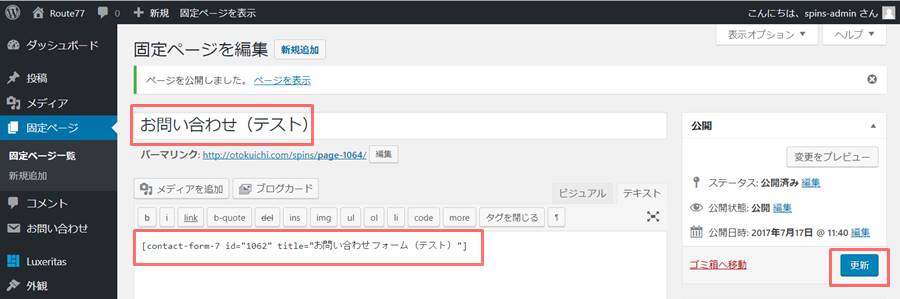
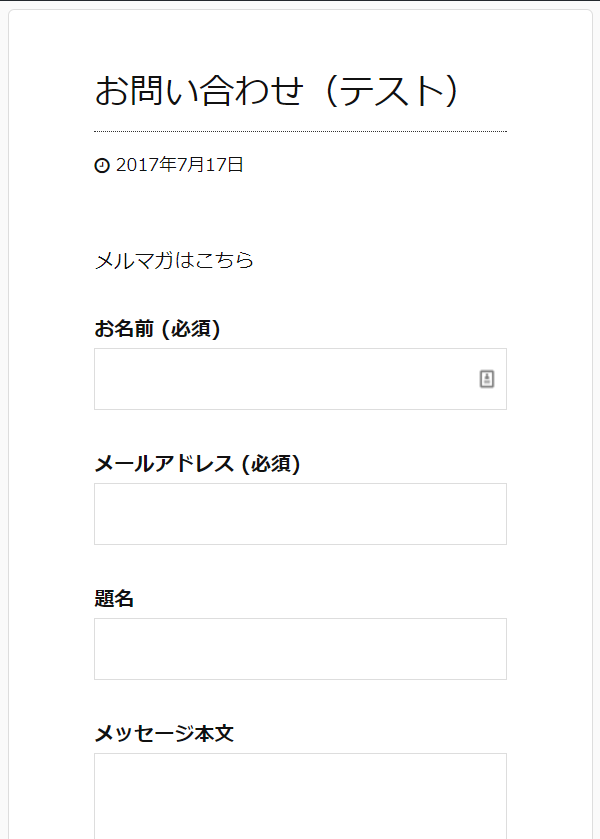
次の作業で自分の手元に「お問い合わせ内容」がメールで届くように設定しましょう。
コンタクトフォーム7、インストール後の初期設定
続いてコンタクトフォームの初期設定をします。
以下の2つは、必ず設定しましょう。
メールアドレスを登録する
まず一つ目はメールアドレスの登録です。
この設定をすることにより、お客様からのお問い合わせをあなたのメール受信BOXに届かせることができます。
実際にユーザーとやり取りすることになるので「お問い合わせ専用のアドレス」を登録することをオススメします。
先ほどのコンタクトフォームの管理画面で『メール』のタブを選択。
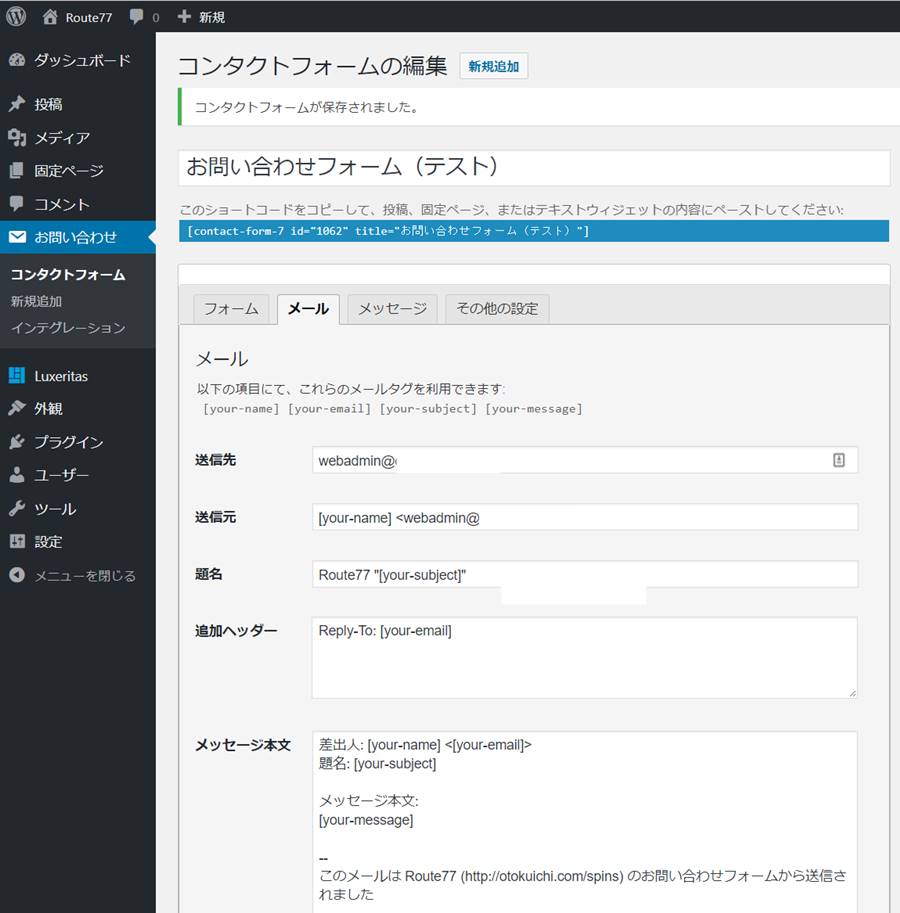
送信先 … あなたのメール受信BOXのアドレス。
送信元 … 顧客サポート用のアドレス。
題名 … 確認メールの件名。
追加ヘッダー … 任意
メッセージ本文 … お問い合わせ内容(※お客様からのお問い合わせ内容が自動で挿入される)
自動返信メールの設定
コンタクトフォームでは、自動返信メールを作成する事も可能です。
お客様へ問い合わせを受け付けたことを通知できるのでとても便利な機能です。
自動返信メール機能を利用すれば、下記のようなことができます。
- 挨拶文
- 問い合わせの受け付け確認
- お問い合わせ内容 etc…
下方にスクロールして、「メール(2)を使用」にチェックを入れる。
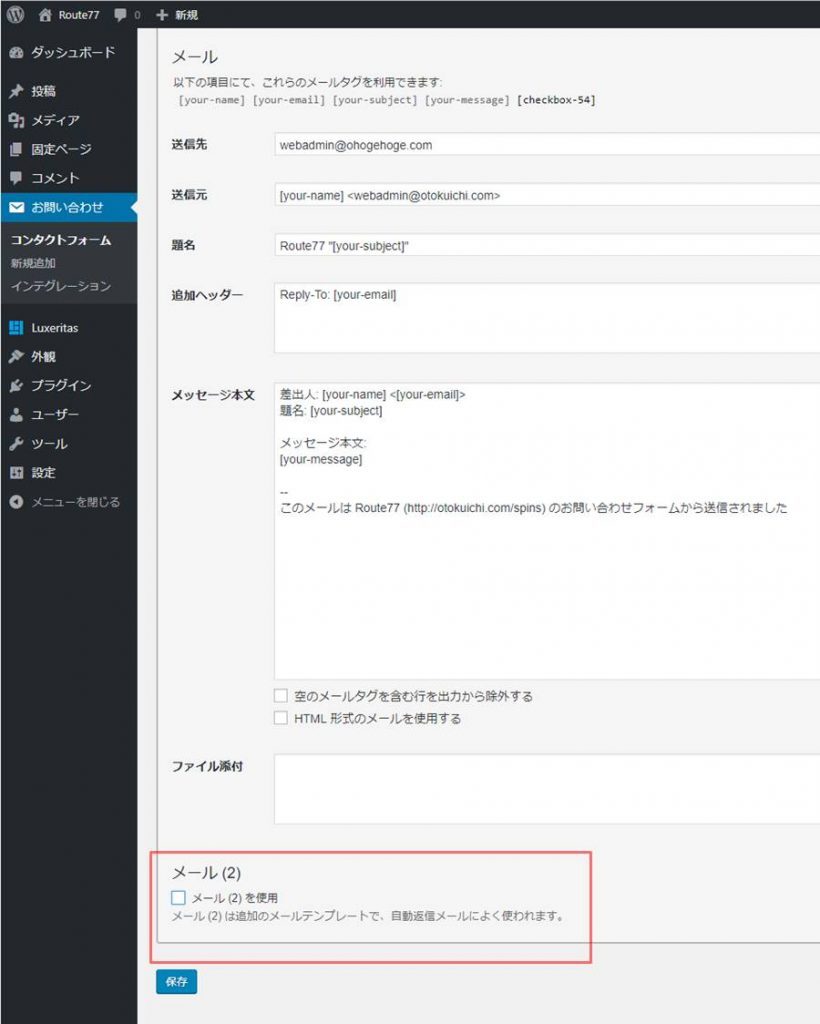
「メール(2)を使用」にチェックを入れると、下記の画面が現れます。
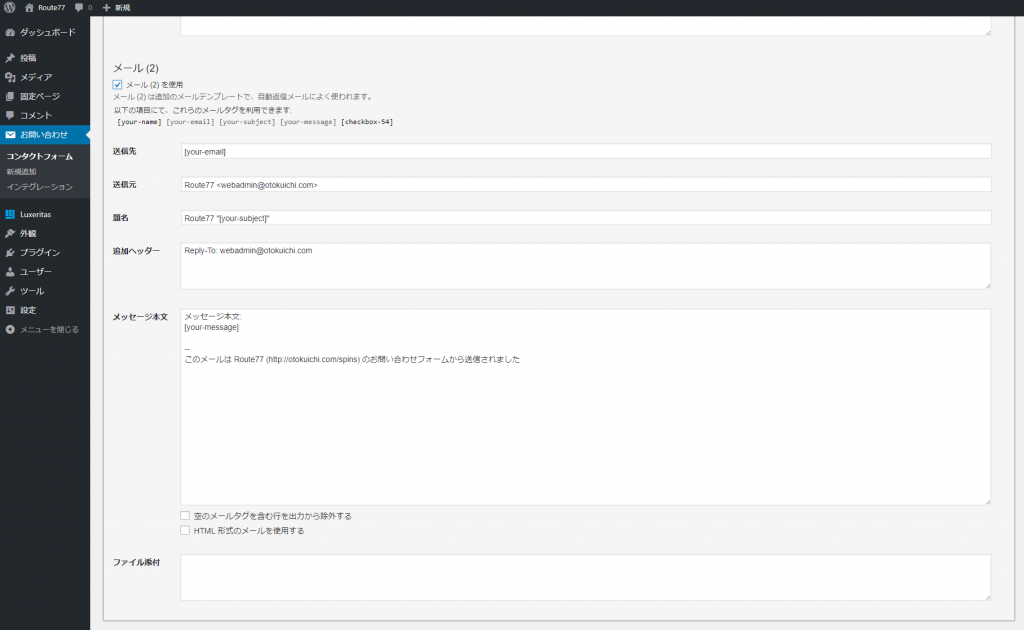
上から順番に、
送信先 …〔your-email〕のタグのままでOK。(お客様のアドレス)
送信元 …あなたのアドレス。
題名 …確認メールの件名。
追加ヘッダー …任意。
メッセージ本文 …お客様へ届く内容。
このような設定をすることができます。
全てを確認したら、左下の『保存』をクリックして設定完了です。
これだけは欠かさずやっておきたい!コンタクトフォーム7に必須の追加項目とは?
お問い合わせに必要な項目は、コンタクトフォーム7の初期設定で基本的にはカバーされています。
ですが、コンタクトフォーム7には、「送信前の確認画面」がないのです。
なので、下記のチェックボックスをひとつ追加設定します。
送信内容確認用チェックボックスの追加
このチェックボックスをひとつ付けるだけで、下記の効果が期待できます。
- 送信内容の確認を促すことができる(ユーザーの利便性アップ)
- いたずらや機械による自動登録を防ぐことができる
フォームタブで「チェックボックス」をクリック
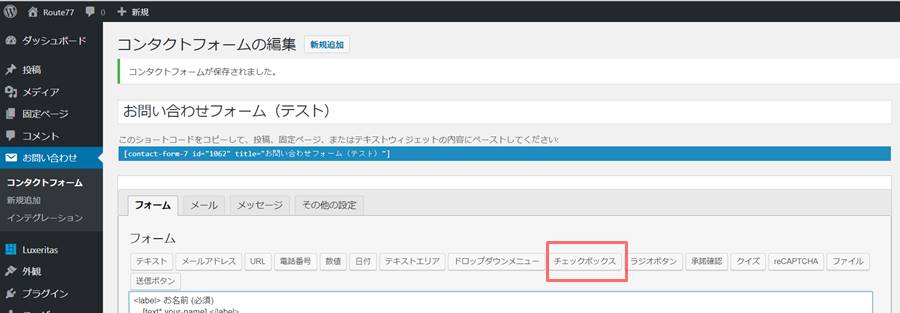
項目タイプ:必須項目をチェック
名前:そのままでもOK
オプション:記入内容の確認を促す文言を追加
「タグを挿入」ボタンをクリック
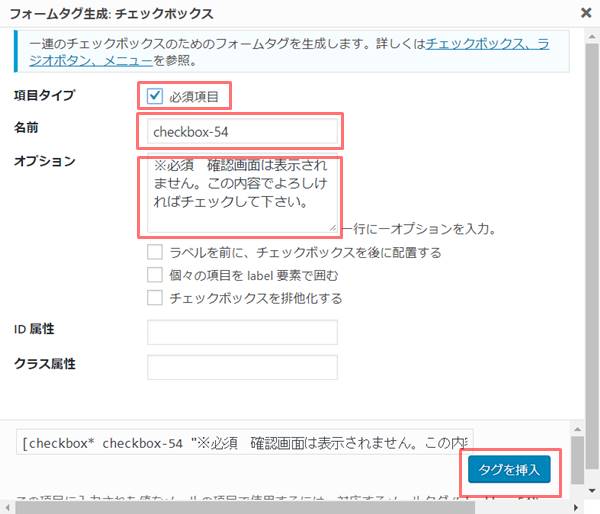
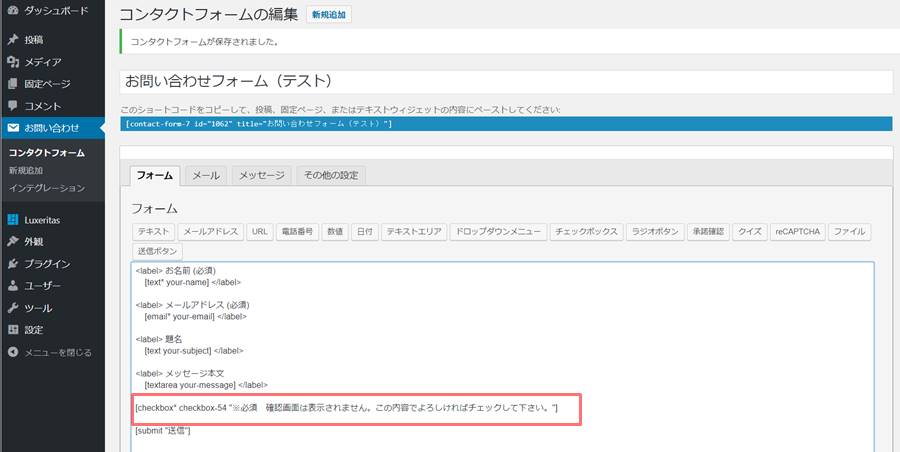
ボタンの直前に挿入されたタグを「送信」ボタンの直前に配備。
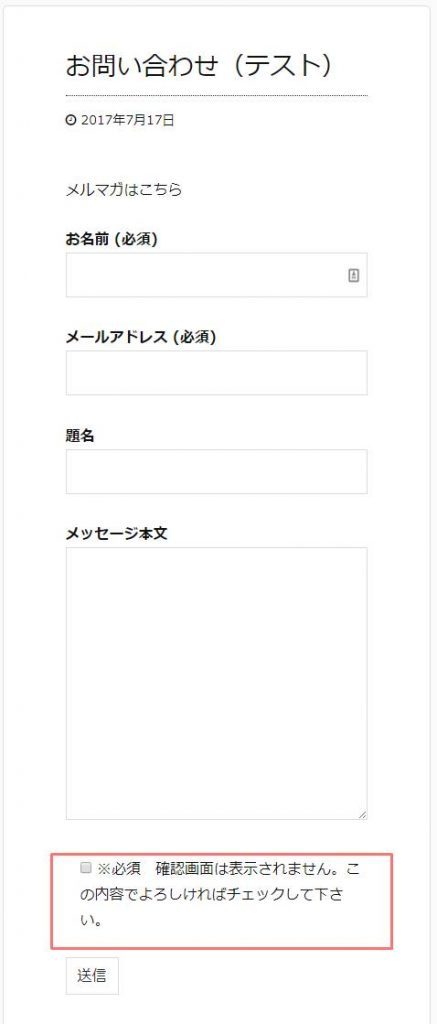
お問い合わせフォーム設置後の確認
お問い合わせフォームを設置したら、必ず自分自身への送信テストを実施して下さい。
送信テストを実施し、登録時のメールの件名、内容、送信者名、送信先、自動返信メールの件名などを必要に応じて微修正し、「お問い合わせフォーム」を完成させて下さい。
以上で、コンタクトフォーム7を使った「お問い合わせフォーム」の設定は完了です。
この記事に関するお問い合わせは
コチラから、いつでも気軽に送ってくださいね。
またいつでもお越しください、お待ちしてますm(__)m
それでは!
ブリック
気になること、聞きたいこと等ございましたら、
こちらから気軽にお問い合わせください。
(どんな些細なことでも結構です)
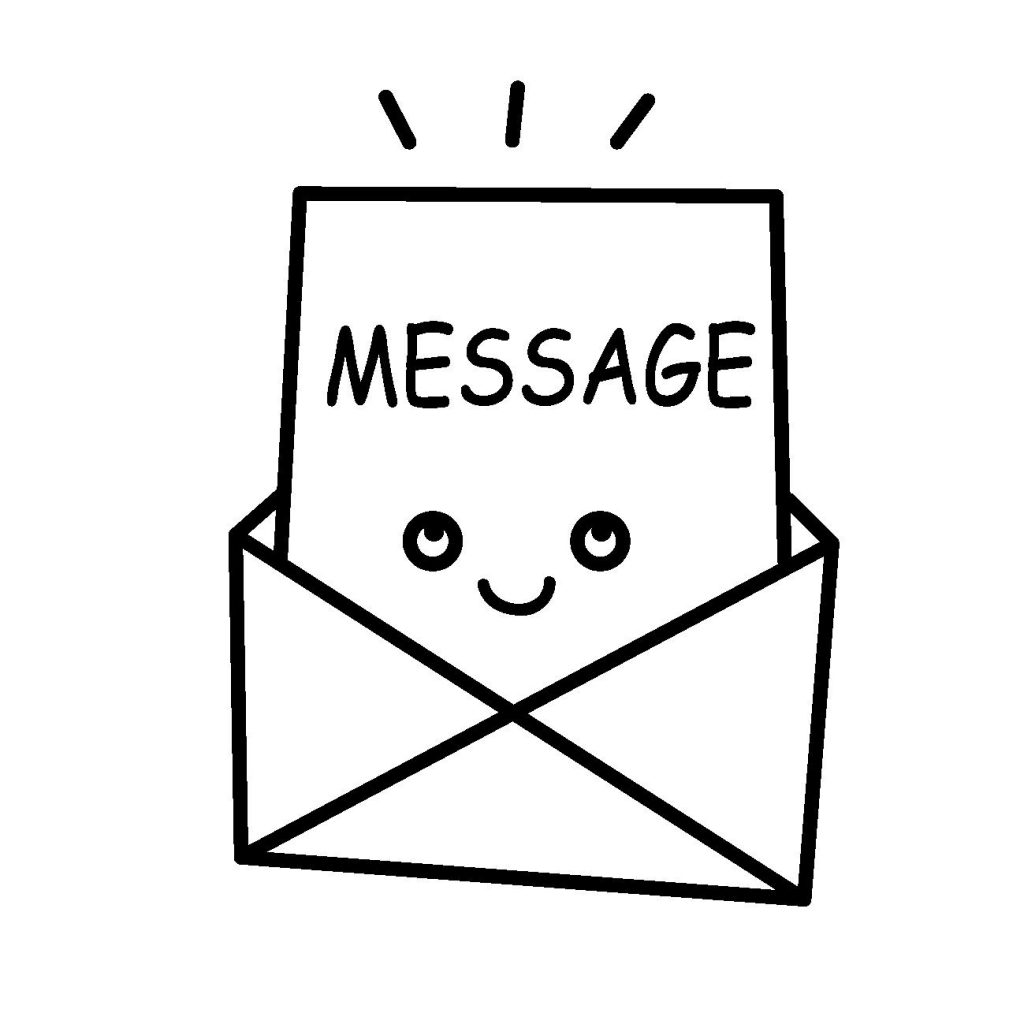
あなたのお名前(ニックネームOK)とメールアドレスは必須です。
必ず入力してください。
タイトルなんかはすっとばしていただいて構わないので、
本文に内容を入力し、送信ボタンを押してください。
※必ず48時間以内に返信いたします。
万が一返信がない場合は、遠慮なく催促してください(^O^)
お問い合わせは、こちらからどうぞ。