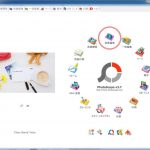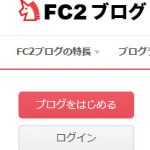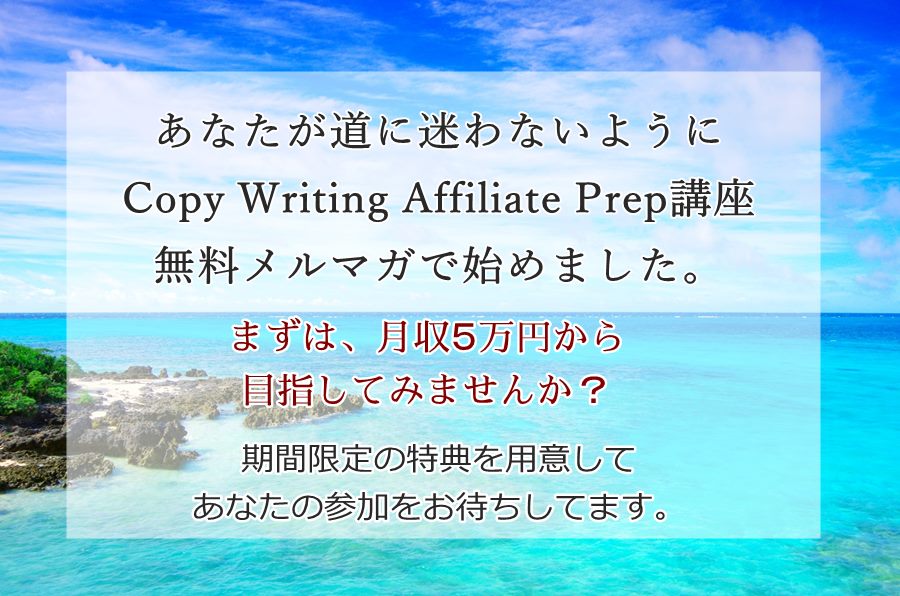★この記事を読むのに必要な時間は約 4 分35 秒です。

どうも、ブリックです。
ドメインの取得、レンタルサーバーの契約、ワードプレスの導入・設定…
アフィリエイトをやっているとサイトやブログの構築や記事の作成などで、ほとんど毎日パソコン(以下PC)を触ることになりますよね?
「ワードプレスをインストールして、テーマをセット、それからプラグイン◯◯と△△をインストールして、その後~のように設定してください。」と書かれたテキストを見て、その通りやってるつもりなのにどうしてもウマくいかない・・・???なんで???
そういった経験、あなたはありませんか?私は探究心が旺盛なせいか(笑)、けっこうあったりします(汗)
そんな時「TeamViewer(チームビュアー)」のようなリモートコントロールソフトを使うと、PCをよく知ってる人から遠隔で操作してもらうことが可能になります。
つまり、PCを熟知している人があなたの代わりにみ~んなやってくれちゃう、ってことも可能というわけです。
こんなサポートがあったら超嬉しくないですか?
ということで、今回は便利ソフト「チームビュアー」のお話です。
早速行ってみましょう。
この記事のもくじ
「リモートコントロールソフト」TeamViewer(チームビュアー)とは、何ぞや?
「リモートコントロールソフト」というのは、簡単に言うと「私のPCからあなたのPC画面を呼び出して、あなたのPCを私が操作できるようにする機能」のことです。
私は、自宅のメインPCと外出用PCにTeamviwerをインストールしてあり、外出先からいつでも自宅PCにログインして自宅PCを操作できるようにしています。
自宅のPC内に保存しておいたファイルを外出先で使いたい時などに「チームビュアーのファイル転送」機能でカンタンにファイル転送できたりするので本当に便利です。
クライアントのサポート用途で使うのも良し、自分だけで使うのも良し、今や無いと困るレベルで便利に使わせてもらってるリモートコントロールソフト。
商用目的じゃなく、個人で使う場合は機能制限一切無しなのに完全無料なのは嬉しいポイントです。
注意:私の場合、こういった使い方を想定して自宅のメインPCは24時間電源は入れっぱなしにしてます。
文章だけの説明じゃ、ちょっとわかりにくいかもしれませんね。
実際に操作してるところを動画で見てもらうのが一番わかり易いのではないでしょうか。
ということで、まずはこちらの動画をご覧ください。(約12分の動画です)
チームビュアーのインストール方法、操作方法、ファイル転送方法などわかりやすく解説されています。
以下、Windows版での説明となります。
TeamViewer(チームビュアー)のダウンロード方法
TeamViewer(チームビュアー)のダウンロードはこちらをクリック
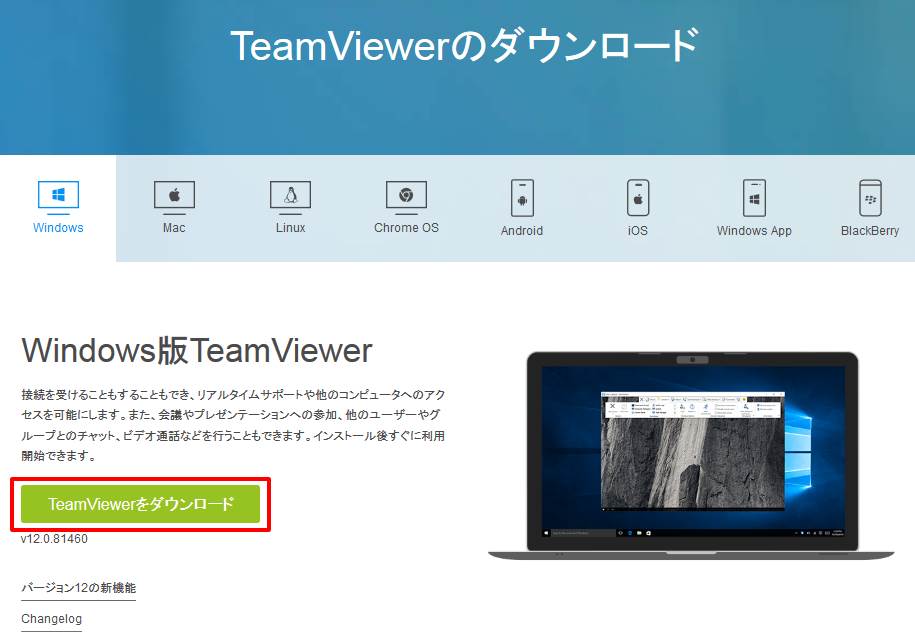
Windows,Mac,Andoroid,ios,LinuxなどさまざまなOSに対応しています。
TeamViewer(チームビュアー)のインストール
※一度動画を見てからインストールされることをオススメします。
ダウンロードした「TeamViewer_Setup.exe」を実行。
・操作する側のPC、操作される側のPC、両方にインストールします。
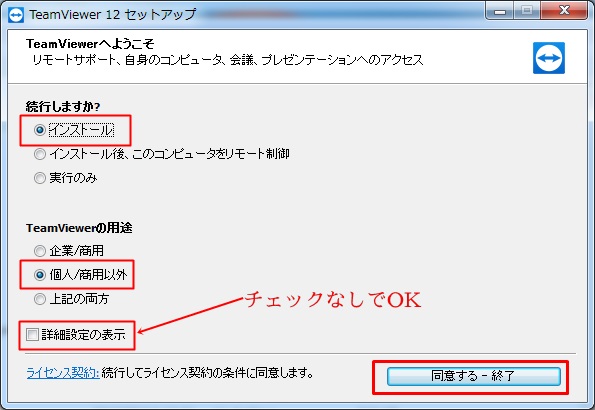
【続行しますか?】 → インストールを選択
【TeamViewerの用途】 → 個人/商用以外を選択
【詳細設定の表示】 → チェック無しの状態でOK
上記の状態で、[同意する - 終了]ボタンを押下。
その後、数分でインストールは完了します。(時間はPCの性能に依存します)
インストールが完了すると、チームビュアーのアイコンがデスクトップにできています。
TeamViewer(チームビュアー)リモート接続の仕方
一応、Aさん(遠隔操作を受ける方)とBさん(リモートコンピュータを操作する方)の2人で操作する前提で説明します。
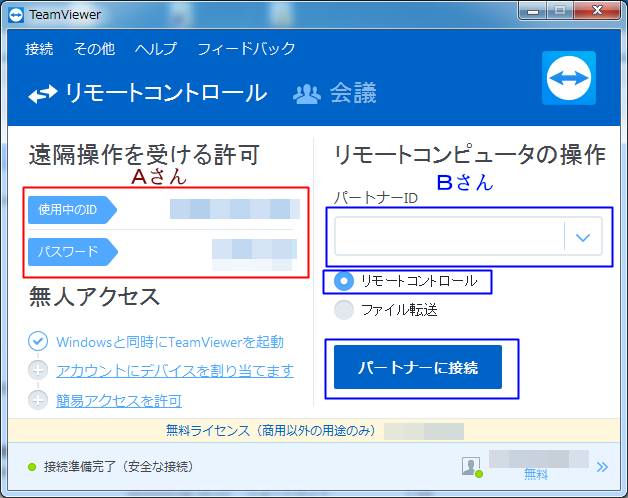
・チームビュアーの起動
デスクトップにできたチームビュアーのアイコンをクリックして実行。[Aさん・Bさん共通]
・遠隔操作を受ける場合[Aさん]
「使用中のID」と「パスワード」をBさんに伝える
伝える方法としては、電話、チャット、Skype、Line、メールなど、そのとき使えるもので伝えてください。
・リモートコンピュータの操作(遠隔操作をする場合)[Bさん]
リモートコンピュータが選ばれている状態で、Aさんから聞いた「使用中のID」を[パートナーID(通常9桁の数字)]欄に入力し、[パードナーに接続]ボタンをクリックすると、[パスワード]を聞かれるので、Aさんから聞いた「パスワード(通常4桁の数字)」を入れて[ログオン]ボタンをクリックするとAさんのPC画面がBさんのPC画面上に現れ、接続が完了します。
TeamViewer(チームビュアー)ちょっと便利な裏技的使い方
私は、Windows(PC)とAndroid(タブレット)の組み合わせで使用したことがありますが、これをちょっと応用すると違うOSのPCを相互に操作することができます。
勘の良いあなたはすでにお気づきかも知れませんが、WindowsPCとMACBOOK-Airにチームビュアーをインストールしておくと、MACBOOK-AirでWindowsPCを操作、またはその逆にWindowsPCからMACKBOOK-Airを操作する、なんてことができちゃいます。
まぁ、キーボードが違うので完璧ではありませんが、マウスやタッチパッドを使えば十分実用で使えるレベルなのでおすすめです。
私のまわりには、WindowsPCとApplePCの両方を持ってる人が結構いるのですが、そんな方に教えてあげると喜んでもらえたりします。
あと、やろうと思えばi-phoneやAndroidスマホから、自宅のWindowsPCやMACを操作することもできます。
さすがに画面がちっちゃいのでオススメはしませんが(笑
今回も記事をお読みいただきありがとうございました。
今回の記事に関するお問い合わせは
コチラから、いつでも気軽に送ってくださいね。
またいつでもお越しください、お待ちしてますm(__)m
それでは!
ブリック
気になること、聞きたいこと等ございましたら、
こちらから気軽にお問い合わせください。
(どんな些細なことでも結構です)
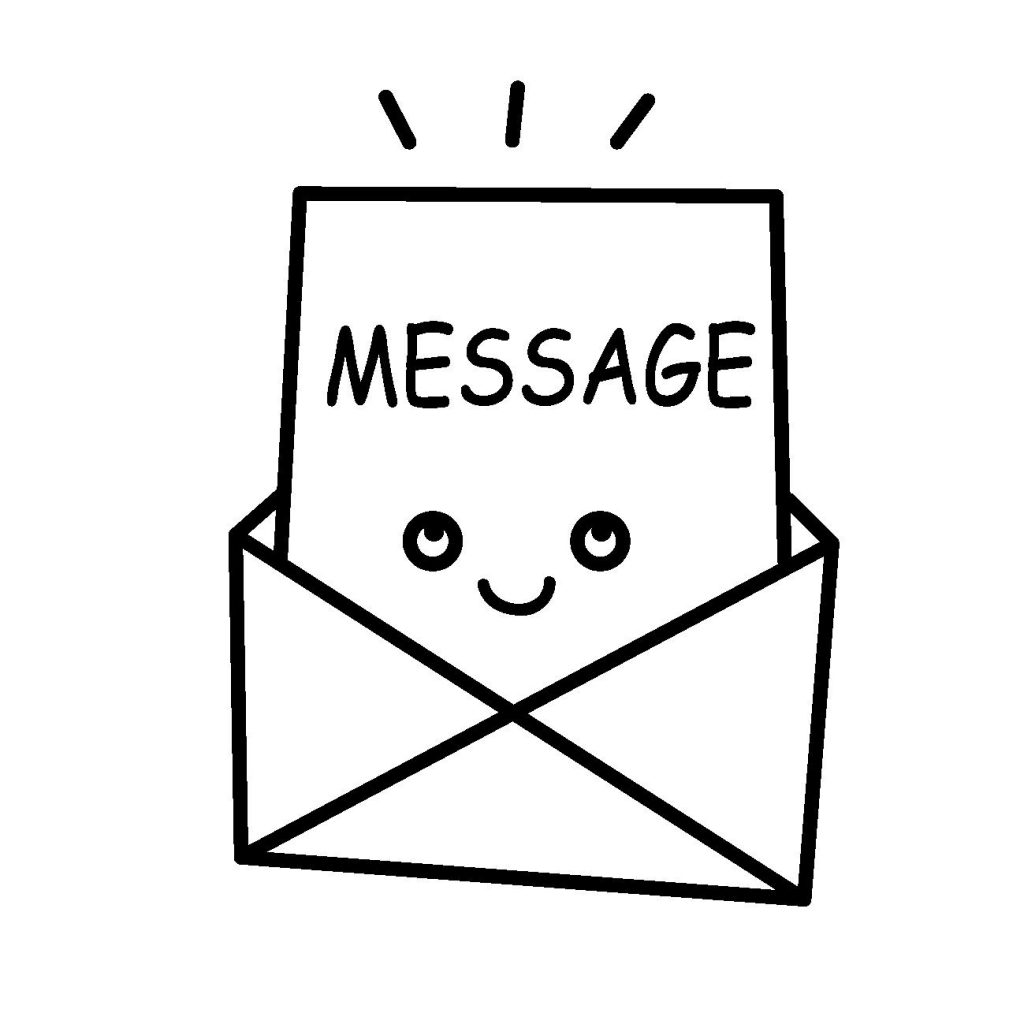
あなたのお名前(ニックネームOK)とメールアドレスは必須です。
必ず入力してください。
タイトルなんかはすっとばしていただいて構わないので、
本文に内容を入力し、送信ボタンを押してください。
※必ず48時間以内に返信いたします。
万が一返信がない場合は、遠慮なく催促してください(^O^)
お問い合わせは、こちらからどうぞ。