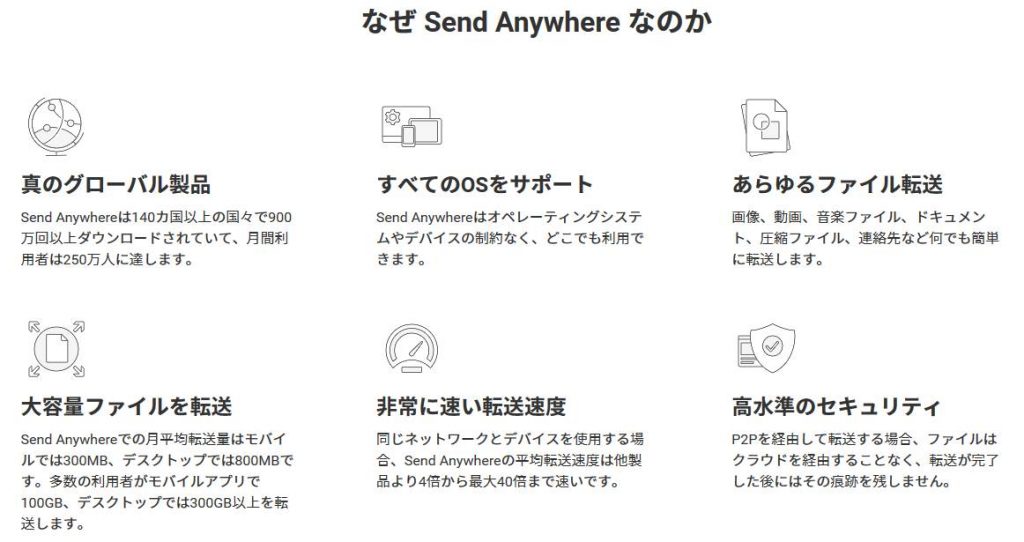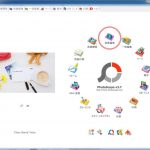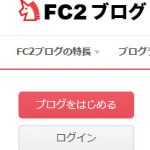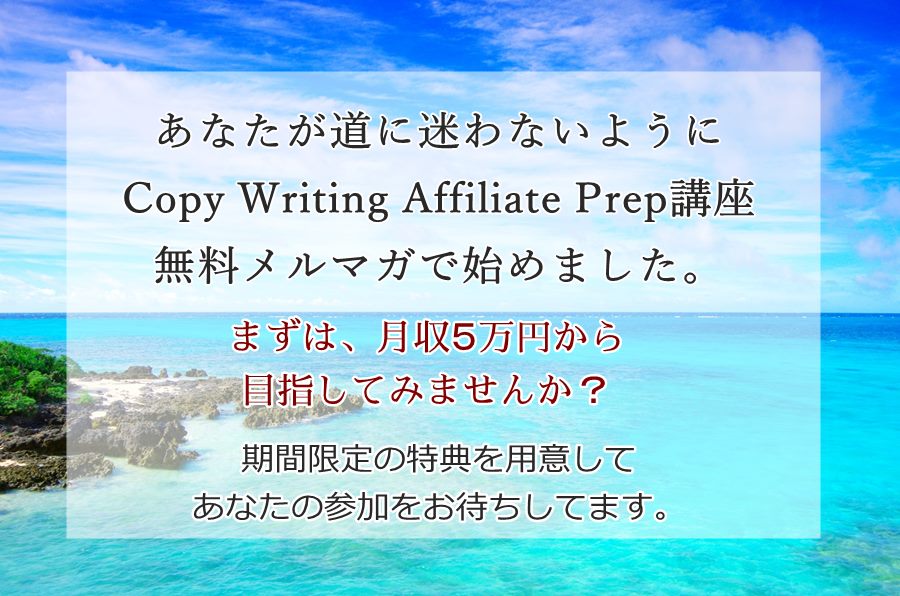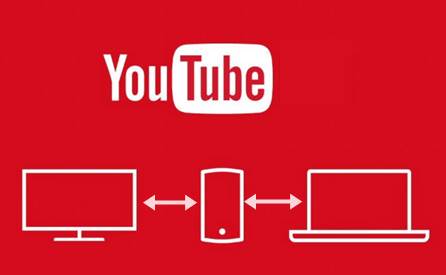
★この記事を読むのに必要な時間は約 4 分43 秒です。
どうも、ブリックです。
今回は、以前解説した「Youtube動画をPC⇔スマホにダウンロードする方法」の続編になります。
ダウンロードしたYoutube動画ファイルを「PC⇔スマホ⇔タブレット間でカンタンにやり取りする方法」についてお話していきます。
各端末間のファイルのやり取りは、ドロップボックス、グーグルドライブ、マイクロソフトのワンドライブといった、クラウドツールを使っても実現できます。
ですが、例えばドロップボックスの場合、無料で使えるのは2ギガまでなので、容量の大きい動画ファイルをバンバン保管していくとスグにパンクしてしまうんですよね。
なので僕は気に入った動画ファイルを見つけたら、まずPCにダウンロードして、スマホまたはタブレットのどちらか、あるいは両方にファイル転送ツール「Send Anywhere」で直接送ってクラウドツールの容量を消費しないようにしています。
僕と違ってクラウドツールの容量成約なんてまったく気にする必要がない、というあなたは今回の記事はスルーしてください。笑
以下にYoutube動画ファイル系の関連記事があるのでよろしければ参考にしてください。
関連記事:YouTube動画をスマホやPCにダウンロードする方法
関連記事:Youtube専用アプリを使わずにスマホやタブレットでYoutube動画の再生スピードを変える方法
では、早速行ってみましょう。
この記事のもくじ
Youtube動画をPC、スマホ、タブレット間でやり取りするための準備
それぞれの端末に、「Send Anywhere」というファイル転送ツールをインストールしておきます。
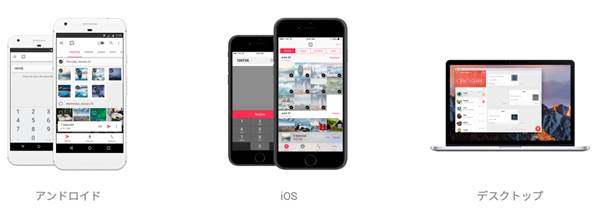
Send Anywhereをダウンロード
国内で流通しているほとんどの端末で使えます。
◆モバイル版
Android 4.0以降。
iOS 7.0以降。 iPhone、iPad、iPod touchに対応。
Windows Store。Windows 8, Windows 10, Surface PRO用,Windows Phone 8.1
◆デスクトップ版
Windows 7、Windows 8、Windows 10 – デスクトップおよびラップトップ用。
macOS 10.9以降。
Linux
Debian 8.0(jessie)、Ubuntu 14.04(Trusty)以降。32bit64bit
Outlook用アドイン
Windows Outlook 2010 以降。
◆ウェブ版
Chrome アプリ Chrome 35以降。
Chrome 拡張機能 Chrome 35以降。
Web Chrome、Safari、Firefox、Internet Explorer 10以降。Send Anywhereを自分のウェブサイトに追加可能。
WordPress Plugin Wordpress 3.5以降。
Office 365 Outlook Outlook on the web、Outlook 2013 以降。
Send Anywhere の特長と僕が気に入っているポイント
僕は、Windows7&10のPC、Androidスマホ&Andoroidタブレットを常用しているのですが、すべての端末に「Send Anywhere」をインストールして相互にファイルをやり取りできるようにしています。
個人的には、OSを選ばない=端末を選ばないことと、転送速度が速く軽快に動作する点が気に入っています。
Send Anywhereを各端末にインストール
Windows7の例:ダウンロードした「SendAnywhereSetup.exe」を実行してインストールします。
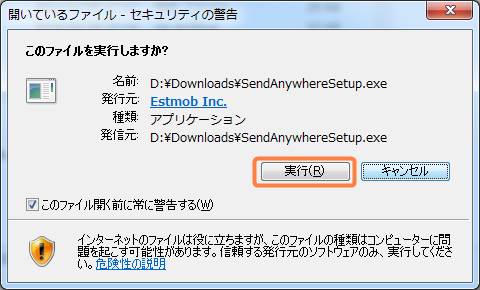
『I accept the agreement』をチェックして、『Next』ボタンをクリック。
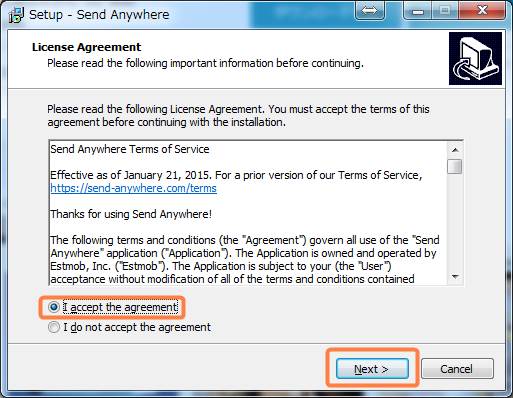
デスクトップにショートカットを作りたい場合は下図のようにチェックを入れて、『Next』ボタンをクリック。
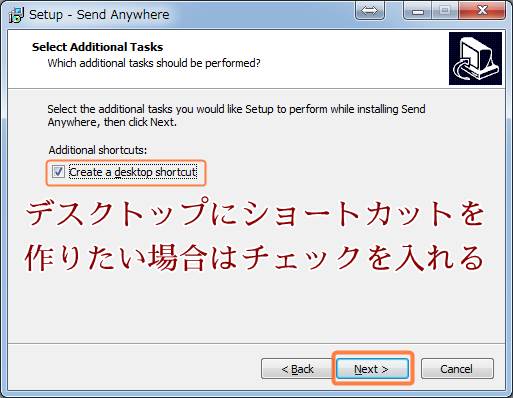
以上でインストールは完了です。
各端末間でのファイルのやり取り方法(Send Anywhereの使い方)
以下、PCとスマホの双方にsend anywhereがインストールされている前提で解説していきます。
ファイル送信側=PC、受信側=スマホとします。
【PC】Send Anywhereを起動し『送る』ボタンをクリック。
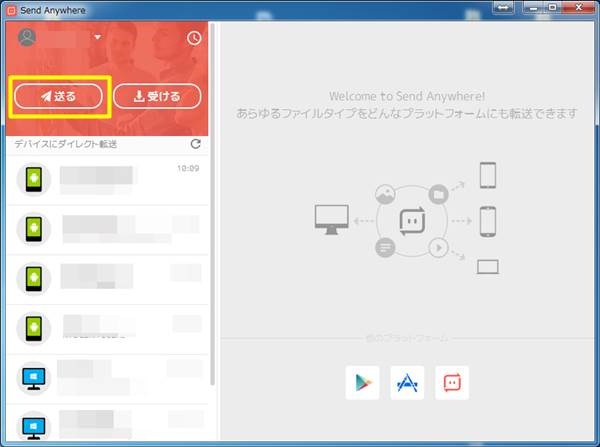
下記の画面で、送信したいファイルを選択し「送信」ボタンをクリック。
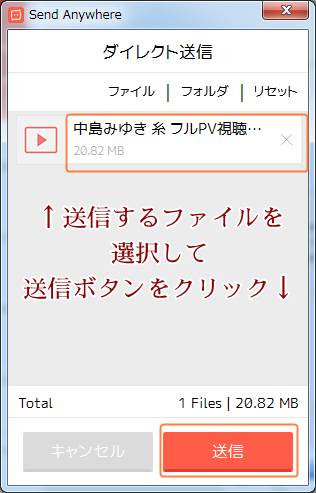
送信側端末(PC)にて、6桁の受信キーが発行されます。
その数字をメモっておいて、10分以内に受取側の端末(スマホ)に入力します。
10分を超えた場合、その受信キーは無効になります。
不便に思えるかも知れませんが、セキュリティー面を考えると10分という有効時間は適切な長さだと言えますし、実際にはたいてい3~5分以内に処理するので実用上で問題を感じたことは一度もありません。
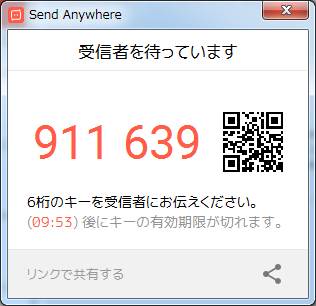
【スマホ】発行された受信キーを発行後10分以内に入力※し、ダウンロードアイコンをタップするとファイルの受信が始まります。
※注意 繰り返しになりますが、発行後10分すぎると「受信キーの再発行」が必要になるので気をつけてください。
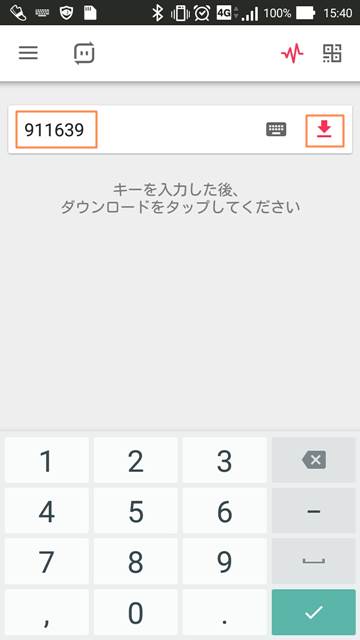
しならく待って転送が終われば、スグにスマホで視聴できます。
以上で、ファイル送受信は完了です。
関連記事:YouTube動画をスマホやPCにダウンロードする方法」
関連記事:Youtube専用アプリを使わずにスマホやタブレットでYoutube動画の再生スピードを変える方法
今回もお読みいただきありがとうございました。
今回の記事に関するお問い合わせは
コチラから、いつでも気軽に送ってくださいね。
またいつでもお越しください、お待ちしてますm(__)m
それでは!
ブリック
気になること、聞きたいこと等ございましたら、
こちらから気軽にお問い合わせください。
(どんな些細なことでも結構です)
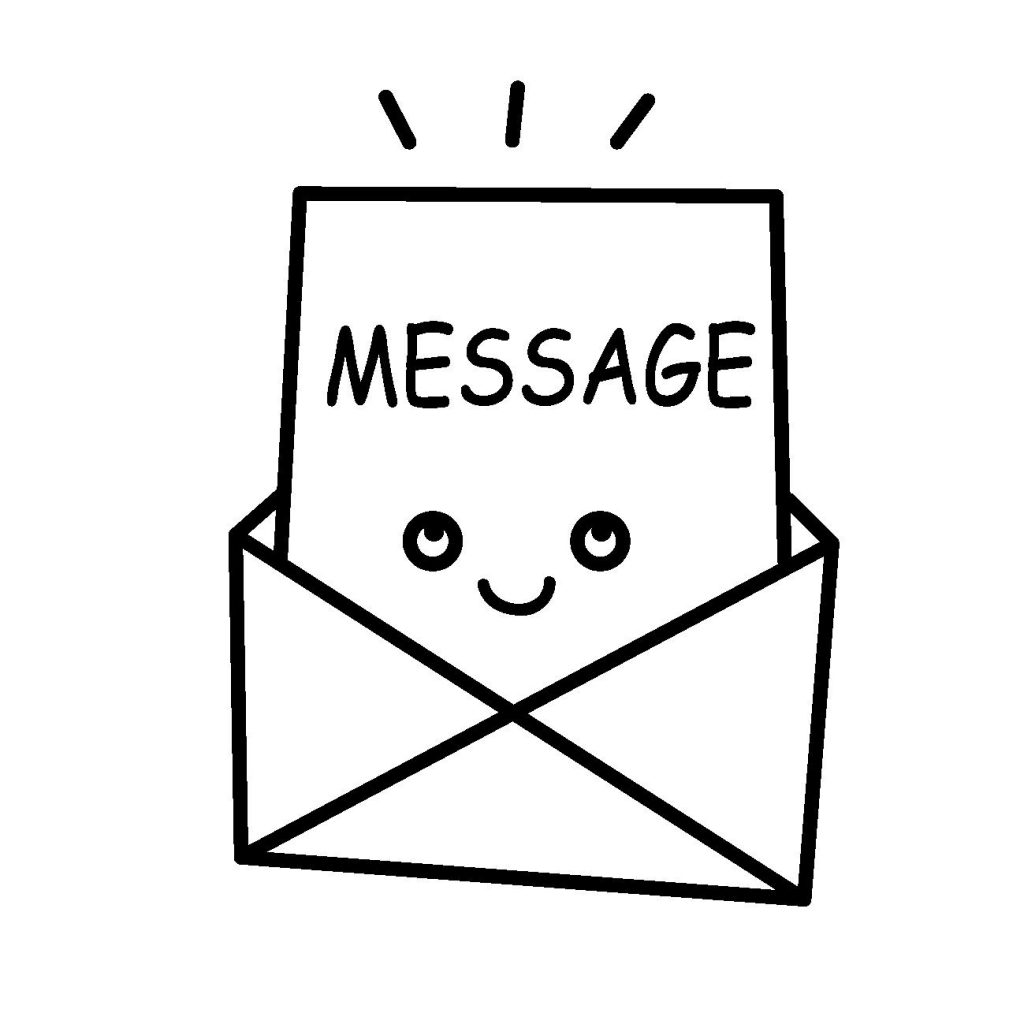
あなたのお名前(ニックネームOK)とメールアドレスは必須です。
必ず入力してください。
タイトルなんかはすっとばしていただいて構わないので、
本文に内容を入力し、送信ボタンを押してください。
※必ず48時間以内に返信いたします。
万が一返信がない場合は、遠慮なく催促してください(^O^)
お問い合わせは、こちらからどうぞ。